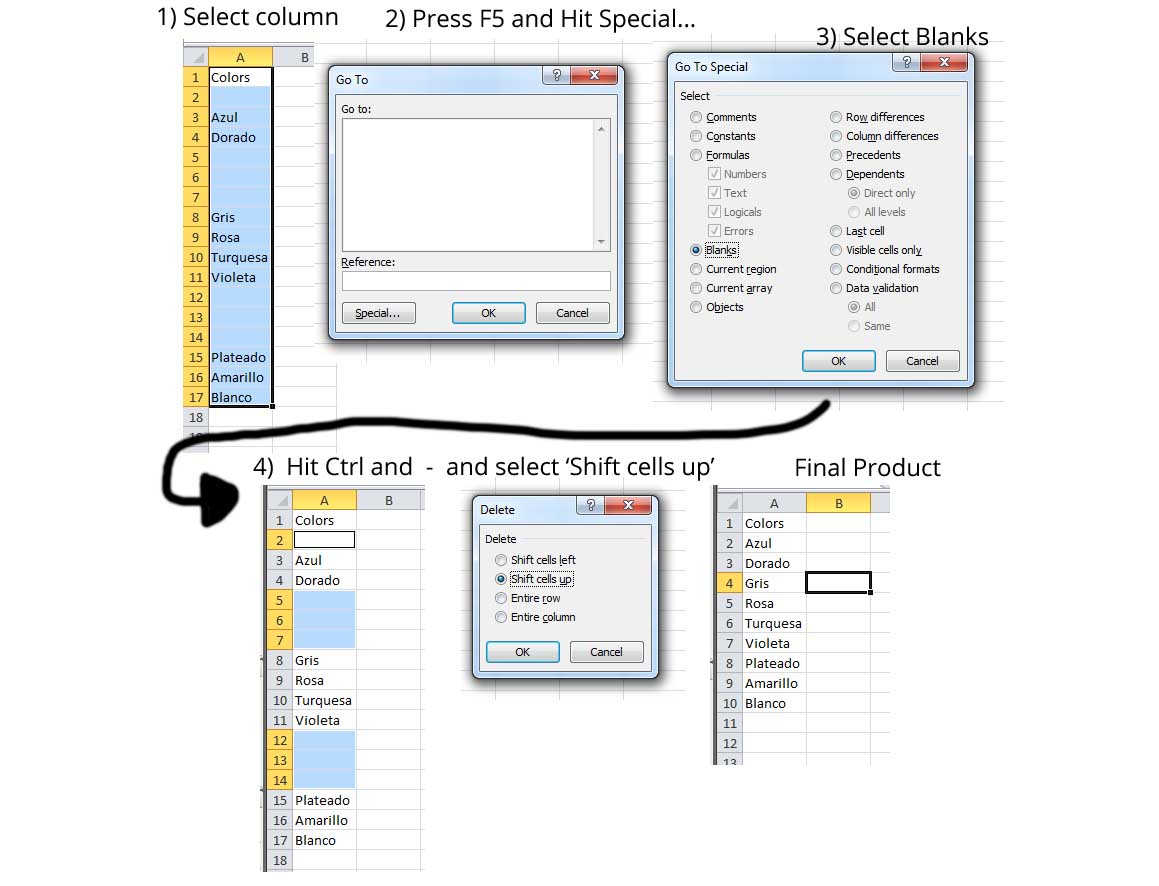So, you've got an Excel sheet looking like Swiss cheese, riddled with holes of nothingness. Those empty rows, man. They mock you. They slow you down. They make your meticulously crafted spreadsheet look like a disorganized mess. Don't let them win. We're diving deep into the art of eradicating blank rows in Excel, leaving you with a pristine, efficient, and dare we say, beautiful spreadsheet.
Let's be real, nobody likes scrolling through endless empty rows in a spreadsheet. It's like searching for a needle in a haystack made of… well, nothing. Removing these empty rows isn't just about aesthetics, though a clean spreadsheet is a happy spreadsheet. It's about efficiency. It's about making your data work *for* you, not against you. Think of it as a digital detox for your data.
While the precise origin of the blank row deletion feature in Excel is lost to the mists of time (probably somewhere in the early versions), its importance is undeniable. Early spreadsheets were limited in size, making efficient use of space paramount. Removing extraneous blank rows was crucial then, and it remains so today, especially when dealing with massive datasets.
The main issue with blank rows isn't their mere existence; it's the havoc they wreak on formulas, sorting, and overall spreadsheet performance. Imagine trying to calculate a sum when your data is interspersed with empty cells. It's like trying to bake a cake with missing ingredients. You might end up with something, but it won't be what you intended.
Deleting single blank rows is easy enough. But what if you have hundreds, even thousands? Clicking delete repeatedly isn't an option unless you have an unusual fondness for repetitive strain injuries. Thankfully, Excel offers a range of tools specifically designed to obliterate those empty rows en masse.
One simple way to remove multiple blank rows in Excel involves using the `Go To Special` function to select blank cells and then deleting entire rows based on that selection. Another powerful method utilizes filtering to isolate the blank rows and then removing them in one fell swoop. You can even use VBA (Visual Basic for Applications) to automate the process for recurring blank row purges.
Eliminating empty rows improves calculation speed, simplifies sorting and filtering operations, and reduces file size, making your spreadsheets leaner and meaner. For example, imagine a sales report with thousands of entries. Removing blank rows can significantly speed up calculations of total sales or average order value.
Step-by-step guide to deleting multiple blank rows:
1. Select the entire data range, including the blank rows.
2. Press F5 or Ctrl+G to open the “Go To” dialog box.
3. Click “Special.”
4. Select “Blanks” and click “OK.”
5. Right-click on one of the selected blank cells.
6. Choose “Delete.”
7. Select “Entire row” and click “OK.”
Advantages and Disadvantages of Deleting Blank Rows
| Advantages | Disadvantages |
|---|---|
| Improved Performance | Accidental Deletion (if not careful) |
| Reduced File Size | Can disrupt formulas referencing specific cell ranges if not handled carefully |
Best Practices:
1. Always save a copy of your spreadsheet before performing any major cleanup.
2. Double-check your selection before deleting rows to avoid accidental data loss.
3. Consider using filters to isolate blank rows before deleting them.
4. Explore VBA for automating the process if you regularly deal with large datasets.
5. Be mindful of formulas referencing specific cells or ranges; adjust accordingly after deleting rows.
FAQs:
1. What if I accidentally delete rows with data? Use Ctrl+Z (Undo) immediately.
2. Can I delete blank rows in a protected sheet? Unprotect the sheet first.
3. Will deleting blank rows affect my formulas? Potentially, if formulas reference specific cell ranges. Adjust formulas as needed.
4. Is there a way to prevent blank rows from being created in the first place? Data validation can help.
5. What's the fastest way to remove thousands of blank rows? VBA macros.
6. Can I delete blank rows in a specific range? Yes, select the range before applying the blank row deletion method.
7. Will deleting blank rows affect charts linked to the data? Possibly; review and adjust charts after deleting rows.
8. Are there any add-ins for deleting blank rows? Yes, some Excel add-ins offer enhanced cleaning capabilities.
Tips & Tricks:
Use the `FILTER` function for a non-destructive way to hide blank rows.
In conclusion, conquering the chaos of blank rows in Excel is a vital skill for any spreadsheet warrior. From boosting performance and shrinking file sizes to simply making your data look presentable, removing those empty rows is a game-changer. While several methods exist, the key is choosing the right approach for your specific needs and exercising caution to avoid accidental data loss. Embrace the power of a clean spreadsheet, and unleash the full potential of your data. So, go forth, banish those blank rows, and let your data shine! Don't let your spreadsheets be held hostage by empty rows. Take control, reclaim your space, and optimize your Excel experience by mastering the art of blank row deletion. Your future, more efficient self will thank you.
deleting multiple blank rows in excel - Trees By Bike
Power Bi Remove Blank Rows From Matrix - Trees By Bike
Delete Blank Rows In Excel Using Python - Trees By Bike
How To Remove Blank Rows In Excel Pivot Table - Trees By Bike
How to easily remove blank rows in Excel example - Trees By Bike
Excel Formula To Remove Rows With Specific Text - Trees By Bike
Remove Blank Rows In Excel Delete Empty Columns And Sheets - Trees By Bike
Deleting multiple blank rows and columns in Excel - Trees By Bike
How To Remove Empty Rows In Excel Using Vbscript at Maurice Lockett blog - Trees By Bike
How To Remove Blank Rows In Power Bi Data - Trees By Bike
How To Delete Blank Rows In Excel Quickly And Easily - Trees By Bike
Deleting Blank Rows In A Variable Range With Vba Dan Wagner Co - Trees By Bike
How to delete blank rows in Excel - Trees By Bike
Delete blank columns in excel python - Trees By Bike
How To Make Excel Sheet Blank Without Lines Shortcut - Trees By Bike