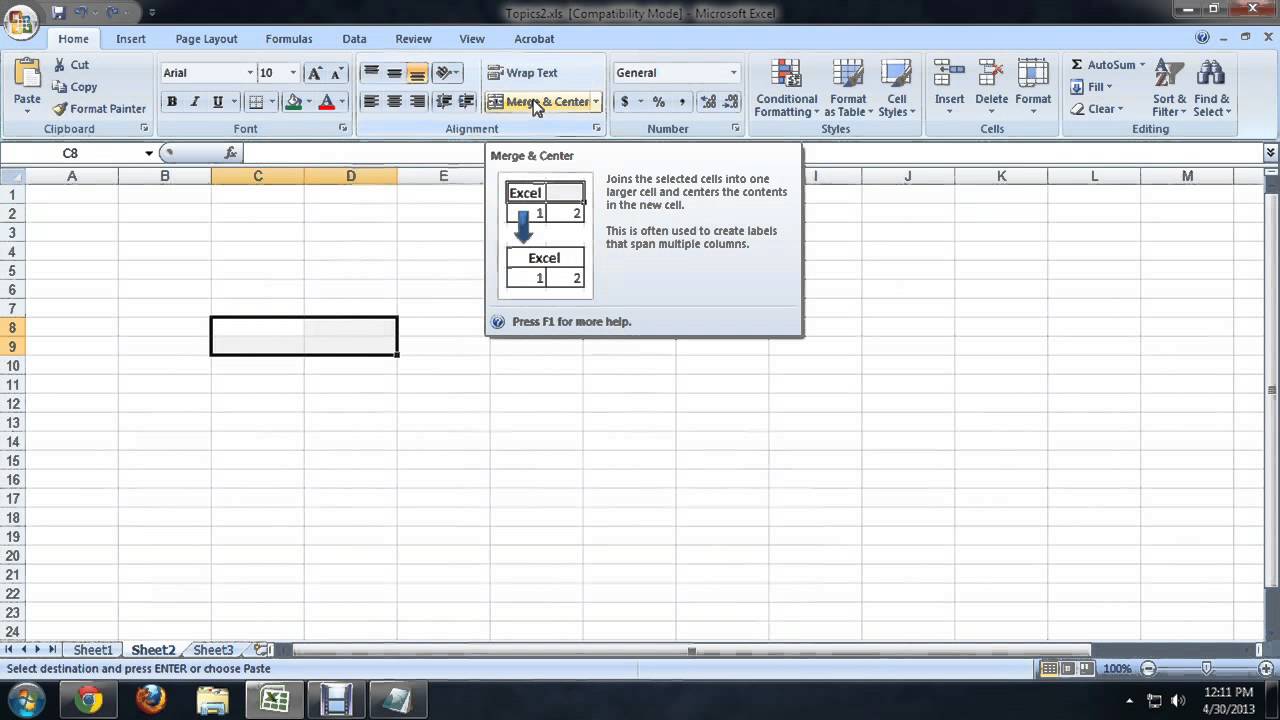Tired of squinting at your spreadsheets? Data overflowing its tiny cell confines? We've all been there, wrestling with cramped rows in Excel, struggling to make sense of the information within. Resizing rows in Excel is a fundamental skill that can dramatically improve readability and organization, making your data work for you, not against you.
Imagine perfectly sized rows, displaying your data clearly and elegantly. No more truncated text or overlapping content. Adjusting row height in Excel is a simple yet powerful technique that transforms your spreadsheets from chaotic messes to sleek, informative displays. This guide will empower you to conquer cramped cells and master the art of row resizing.
The ability to modify row height in Excel has been a feature since its early iterations. As spreadsheets evolved from paper ledgers, the need for dynamic and adaptable cell dimensions became apparent. The functionality to increase Excel row size allows users to tailor their spreadsheets to their specific data requirements, whether it's accommodating long text strings, displaying images within cells, or simply enhancing the visual presentation of the worksheet.
One of the main issues users encounter is inconsistent row heights. Imagine a spreadsheet where some rows are perfectly sized while others are too small, hiding crucial information. This inconsistency disrupts the flow of data and can lead to errors and misinterpretations. This guide addresses this common problem, offering solutions for setting uniform row heights and ensuring all your data is visible and accessible.
Another challenge arises when dealing with large datasets. Manually adjusting the height of hundreds or thousands of rows is simply not practical. Fortunately, Excel provides tools for automatically resizing rows to fit their content, saving you time and effort while ensuring optimal readability. This guide will explore these automated methods, empowering you to manage large datasets efficiently.
Let's define a few key terms: "row height" refers to the vertical dimension of a row in Excel, measured in points. "Autofit" is a feature that automatically adjusts row height to fit the tallest cell content within that row. "Manual resizing" involves dragging the row border to your desired height.
For example, if you have a cell containing a long paragraph of text, using the autofit feature will automatically expand the row height to ensure all the text is visible. Alternatively, you can manually drag the row border to increase or decrease the height as needed.
Benefits of Optimizing Row Height:
1. Enhanced Readability: Clearly visible data reduces eye strain and improves comprehension.
2. Improved Aesthetics: Consistent row heights create a professional and organized look.
3. Reduced Errors: Ensuring all data is visible minimizes the risk of overlooking crucial information.
Step-by-Step Guide to Resizing Rows:
1. Select the row(s) you wish to resize.
2. Position your cursor over the bottom border of the selected row(s).
3. Click and drag the border up or down to adjust the height.
4. Alternatively, double-click the bottom border to autofit the row(s) to their content.
Tips and Tricks:
Use the "Row Height" option in the Home tab for precise control over row dimensions. Hold down the Alt key while dragging the row border to snap to specific height increments.
Conclusion: Mastering the art of row resizing is an essential skill for any Excel user. By optimizing row height, you enhance readability, improve aesthetics, and minimize the risk of errors. From manually adjusting individual rows to leveraging the power of autofit, Excel provides the tools you need to conquer cramped cells and create spreadsheets that are both functional and visually appealing. Take control of your data and transform your spreadsheets into powerful tools for analysis and presentation. Start resizing your rows today!
Call Me Kay on Instagram - Trees By Bike
how to enlarge a row in excel - Trees By Bike
Mary Poppins in a Microsoft Excel Setting - Trees By Bike
How to Enlarge Cells in Excel 2010 - Trees By Bike
Son of a b - Trees By Bike
how to enlarge a row in excel - Trees By Bike
How To Go To A Particular Cell In Excel Vba - Trees By Bike
how to enlarge a row in excel - Trees By Bike
Pandas Read Csv Make First Row Column Names - Trees By Bike
The Daily Word with Fathers Heart Ministry - Trees By Bike
Weekly Monthly Calendar Calendar Usa Calendar Word August Calendar - Trees By Bike
Excel Ribbon Expanded How To Make It Default View - Trees By Bike
How To Auto Adjust Row And Column Height In Excel - Trees By Bike
Row of tall wildflowers on Craiyon - Trees By Bike
Tackling the Chef Crisis Eimhear ODalaigh - Trees By Bike