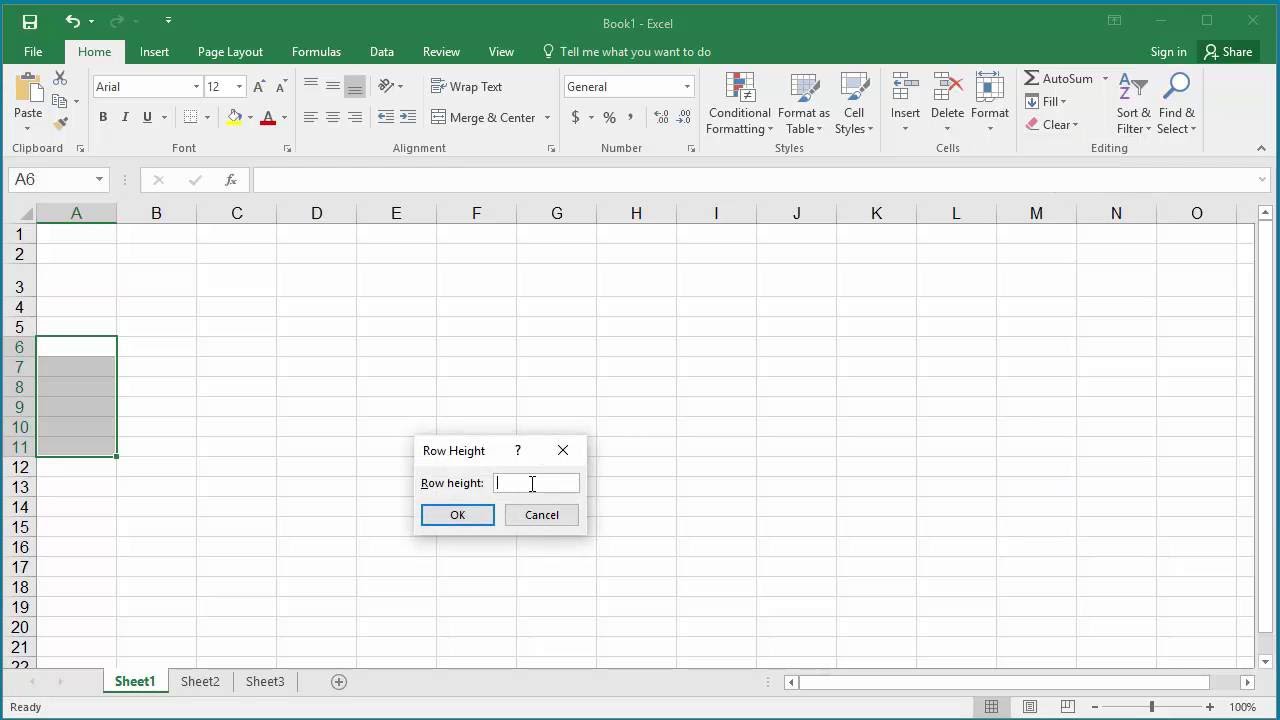Ever stare at an Excel spreadsheet and think, "Why are these rows so… chaotic?" You’ve meticulously crafted your data masterpiece, but those unruly row heights are throwing off the entire aesthetic. Fear not, fellow spreadsheet warriors, for there's a solution to this common Excel annoyance: controlling your row widths. This isn't just about pretty spreadsheets (though that's a bonus); consistent row dimensions improve readability, printability, and overall data management.
Let’s face it, wrestling with row height adjustments is a universal Excel experience. Whether you’re dealing with overflowing text, truncated data, or just an inconsistent visual presentation, managing row widths is a fundamental skill. Mastering this seemingly simple task can significantly elevate your spreadsheet game.
The history of adjustable row sizes is intertwined with the evolution of spreadsheet software itself. From the early days of VisiCalc to the modern powerhouse that is Microsoft Excel, the ability to customize row dimensions has always been a key feature. Why? Because displaying data effectively is the core function of any spreadsheet program. Consistent row sizes ensure data is presented clearly and consistently, preventing misinterpretations and facilitating easier analysis.
Controlling row width is crucial for several reasons. Imagine printing a report where some rows are so narrow that data is cut off, while others are excessively wide, wasting valuable page space. Consistent row sizes ensure that all your data is visible, both on screen and in printed format. This also aids in data analysis, allowing for easier comparison and identification of trends.
So how do you achieve row width nirvana? Excel offers several methods, ranging from simple auto-fitting to precise manual adjustments. Auto-fitting allows Excel to automatically adjust row height based on the content within the cells. This is a quick fix for rows that are too narrow to display all the text. Manual adjustment gives you granular control, allowing you to specify exact row heights, ensuring a uniform and polished look.
There are several methods to control the height of rows in your spreadsheet. Select the row you want to adjust, right click and then select row height to enter a specific pixel value. Another option is to simply double click the area that divides row numbers to auto-adjust the row height to the contents of the cells within the row.
Benefits of Consistent Row Widths:
1. Improved Readability: Consistent row heights make it easier to scan and interpret data, reducing eye strain and improving overall comprehension.
2. Enhanced Printability: Avoid truncated data and wasted space when printing your spreadsheets. Consistent row heights ensure all information is visible and formatted correctly.
3. Professional Presentation: A polished and consistent appearance adds professionalism to your spreadsheets, making them more impactful and easier to share with colleagues or clients.
Advantages and Disadvantages of Fixed Row Widths
| Advantages | Disadvantages |
|---|---|
| Improved readability | Can hide data if not set correctly |
| Consistent appearance | Can be time-consuming to adjust manually for large datasets |
Best Practices:
1. Use auto-fit for quick adjustments.
2. Manually adjust for precise control.
3. Consider the font size and style when setting row heights.
4. Maintain consistency across worksheets for a uniform look.
5. Test print your spreadsheets to ensure all data is visible.
Real Examples:
1. Financial reports: Consistent row heights ensure all numerical data is clearly visible.
2. Inventory management: Properly sized rows display product descriptions and quantities effectively.
3. Project timelines: Consistent rows make it easier to track project milestones.
4. Sales dashboards: Clearly displayed data allows for quick identification of trends.
5. Customer databases: Consistent formatting ensures easy access to customer information.
FAQs:
1. How do I auto-fit row height? Double-click the line between two row number headings.
2. Can I set a default row height? Yes, in Excel's options.
3. How do I change row height for multiple rows at once? Select the rows and adjust the height of one; it will apply to all selected.
4. What if my data is still cut off after auto-fitting? Increase the row height manually or adjust the font size.
5. Can I hide rows? Yes, right-click and select "Hide".
6. How do I unhide rows? Select the rows surrounding the hidden ones, right-click and select "Unhide".
7. Does row height affect printing? Yes, significantly. Ensure correct heights before printing.
8. Can I copy row height formatting? Yes, using the format painter.
Tips and Tricks:
Use the "Wrap Text" feature for long text strings.
In conclusion, controlling row width in Excel is a vital skill for anyone working with spreadsheets. From improving readability to ensuring professional presentations, consistent row heights enhance both the functionality and aesthetics of your data. By understanding the tools and techniques available, from auto-fitting to manual adjustments, you can tame those unruly rows and create spreadsheets that are both informative and visually appealing. Taking control of row widths might seem like a small detail, but it’s a crucial step in mastering Excel and presenting your data effectively. So, embrace the power of consistent row heights and elevate your spreadsheet game today! Don't let messy rows hold your data hostage. Take charge, adjust those rows, and unleash the true potential of your spreadsheets.
How to Stop Pivot Table Columns from Resizing on Change or Refresh - Trees By Bike
Changing Width of Columns and Rows - Trees By Bike
How To Set Row Height And Column Width In Excel - Trees By Bike
Excel formula for row height - Trees By Bike
Orange to play spouse set column width Bearing circle Raincoat tyrant - Trees By Bike
Fix Column Widths and Row Heights FAST in Excel - Trees By Bike
Changing Width of Columns and Rows - Trees By Bike
How to change and AutoFit column width in Excel - Trees By Bike
How To Adjust Column Width Excel - Trees By Bike
How To Adjust Column Width Excel - Trees By Bike
How to freeze a row in openoffice excel - Trees By Bike
Excel Vba Formatting Columns Made Easy - Trees By Bike
Power Bi Adjust Column Width Matrix - Trees By Bike
Excel keyboard shortcut row height - Trees By Bike
fix row width in excel - Trees By Bike