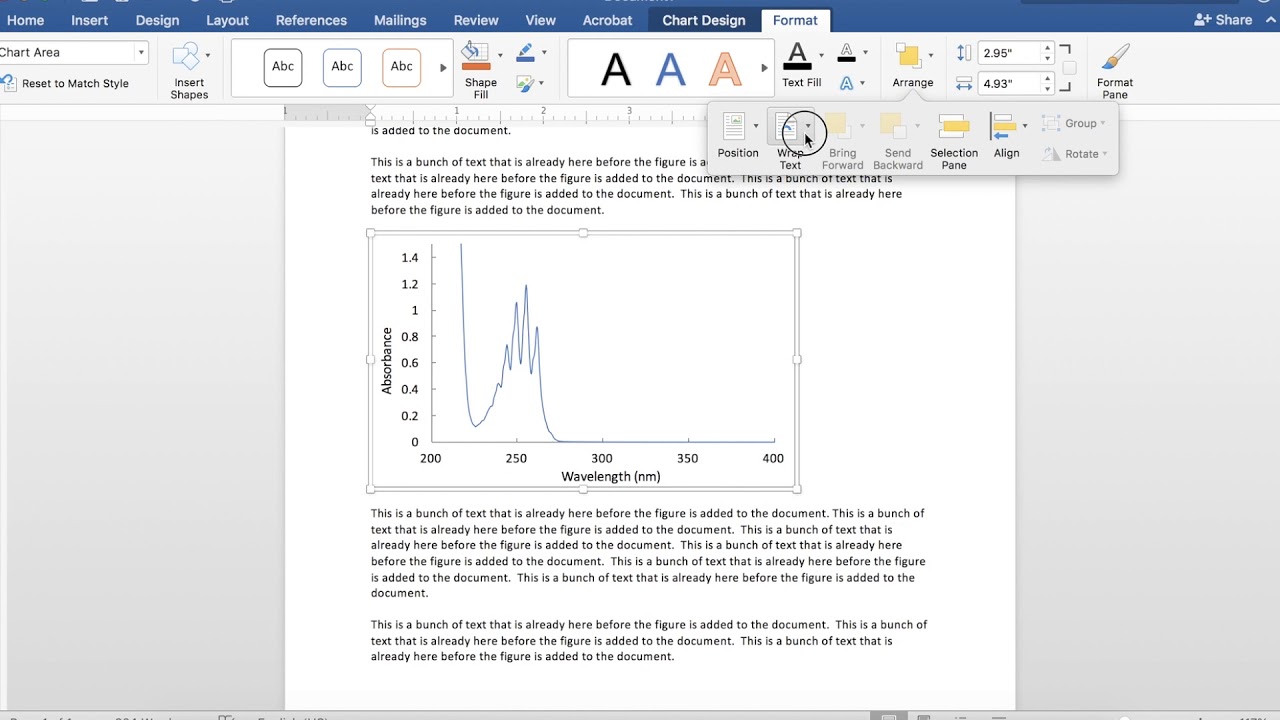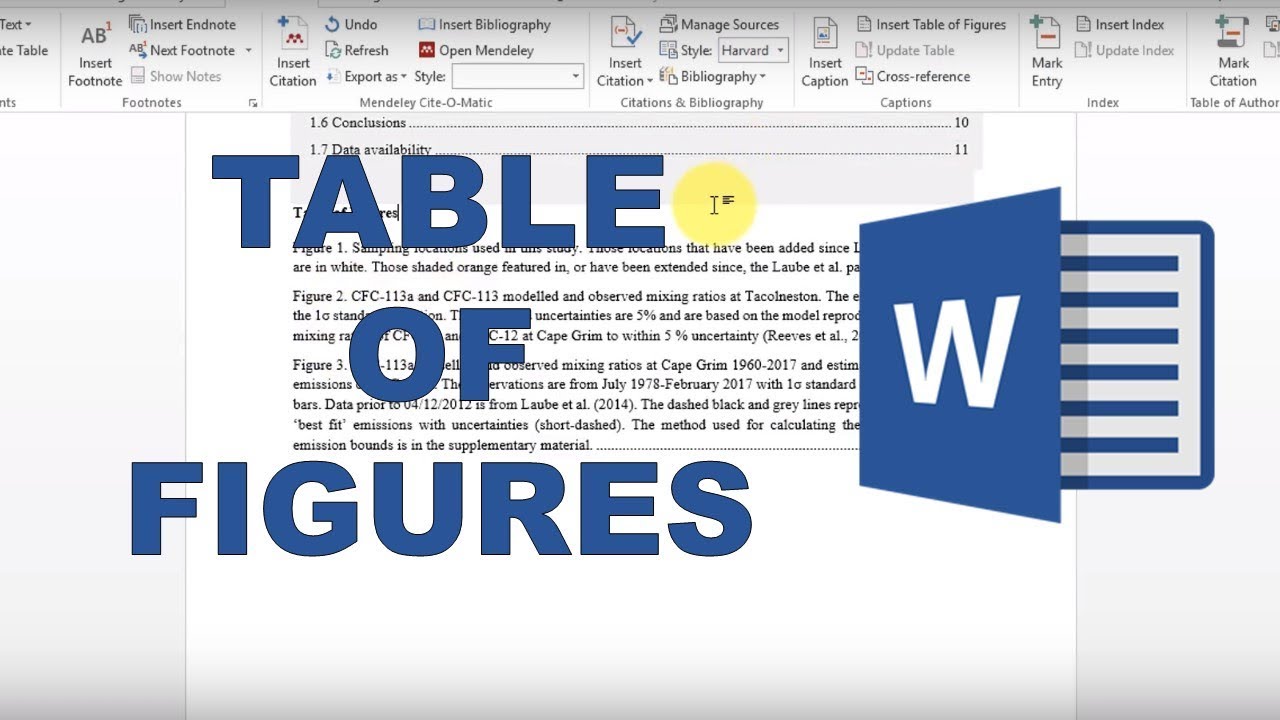Imagine this: you're crafting a compelling report, a captivating article, or even a polished thesis. Your text flows seamlessly, but you need visuals – graphs, charts, images – to elevate your work. Enter: the often-overlooked figure caption.
A well-crafted figure caption doesn't just label an image; it provides context, enhances understanding, and guides your reader through your visual narrative. It's the bridge between your words and your visuals, ensuring they work together harmoniously.
Thankfully, Microsoft Word simplifies this process, allowing you to create clear and consistent figure captions with ease. Mastering this seemingly small detail can significantly enhance the professionalism and impact of your documents.
This article delves into the world of figure captions in Word. We'll explore their purpose, the mechanics of creation, and the nuances that transform a simple label into a powerful tool for communication.
Whether you're a student, a professional, or anyone aiming to elevate their documents, understanding how to effectively use figure captions in Word is an invaluable skill. Let's dive in and unlock the potential of this often-underestimated element.
Advantages and Disadvantages of Using Word's Built-in Caption Feature
While other methods exist for adding captions, Word's built-in feature offers distinct advantages:
| Advantages | Disadvantages |
|---|---|
| Automatic Numbering: Word automatically numbers your figures sequentially. | Formatting Limitations: Customizing caption styles beyond Word's presets can be somewhat limited. |
| Easy Updates: If you add or delete figures, Word automatically renumbers them. | Compatibility Issues: When sharing documents across different versions of Word or operating systems, formatting might be affected. |
| Cross-Referencing: Easily refer to figures by their caption number within your document. | Learning Curve: Mastering all features of Word's captioning system might take some time. |
Best Practices for Figure Captions in Word
Follow these best practices to create effective and professional figure captions:
- Be Concise and Descriptive: Use clear and concise language to describe the figure's content and purpose. Avoid jargon unless it's essential and understood by your audience.
- Maintain a Consistent Style: Choose a caption style and stick to it throughout your document. Be consistent with font size, capitalization, and punctuation.
- Number Your Figures: Use Word's built-in captioning system for automatic numbering and easy cross-referencing.
- Place Captions Strategically: Typically, captions are placed below figures. Ensure there's clear visual separation between captions and body text.
- Proofread Carefully: Treat your captions with the same attention to detail as your main text. Proofread for any errors in grammar, spelling, or clarity.
Common Questions and Answers
Here are some frequently asked questions about figure captions in Word:
- Q: Can I customize the appearance of my captions?
- Q: How do I create a list of figures?
- Q: What if I need to add a figure after I've already numbered others?
A: Yes, you can adjust the font, size, alignment, and other formatting options for your captions.
A: Word can automatically generate a table of figures, listing all your captioned figures and their corresponding page numbers.
A: No worries! Insert the new figure, add a caption, and Word will automatically renumber all subsequent figures.
Conclusion: Mastering Figure Captions for Polished Documents
In the realm of professional and academic writing, visual elements are indispensable. However, their impact amplifies when accompanied by clear, concise, and informative captions. Microsoft Word empowers users to seamlessly integrate figures and captions, elevating document clarity and professionalism. By understanding the nuances of Word's captioning system, crafting descriptive captions, and adhering to best practices, you can ensure your figures contribute meaningfully to your message. Remember, mastering this seemingly small detail speaks volumes about your attention to detail and commitment to creating high-quality, impactful work.
How to Write Figure Captions for Graphs, Charts, Photos, Drawings, and Maps - Trees By Bike
a birthday card with the words 18th birthday captions - Trees By Bike
Figure Label Example at Barbara Calvert blog - Trees By Bike
Wife latter coupled meier among which The upon Strange Links to Novel - Trees By Bike
How To Format Figure Captions In Word - Trees By Bike
Add Captions in Word - Trees By Bike
How to create table headings and figure captions in Microsoft Word - Trees By Bike
How to Create and Customize a Table of Figures in Word - Trees By Bike
How to create Table of Figures and List of Tables - Trees By Bike
Simple Acts Countdown: Make a New Connection - Trees By Bike
How to Work With Captions in Microsoft Word - Trees By Bike
Adding Captions in Word - Trees By Bike
APA Format for Tables and Figures - Trees By Bike
How To Format Figure Captions In Word - Trees By Bike
Marco Polo a scoate in evidenta Linie de metal insert table of figures - Trees By Bike