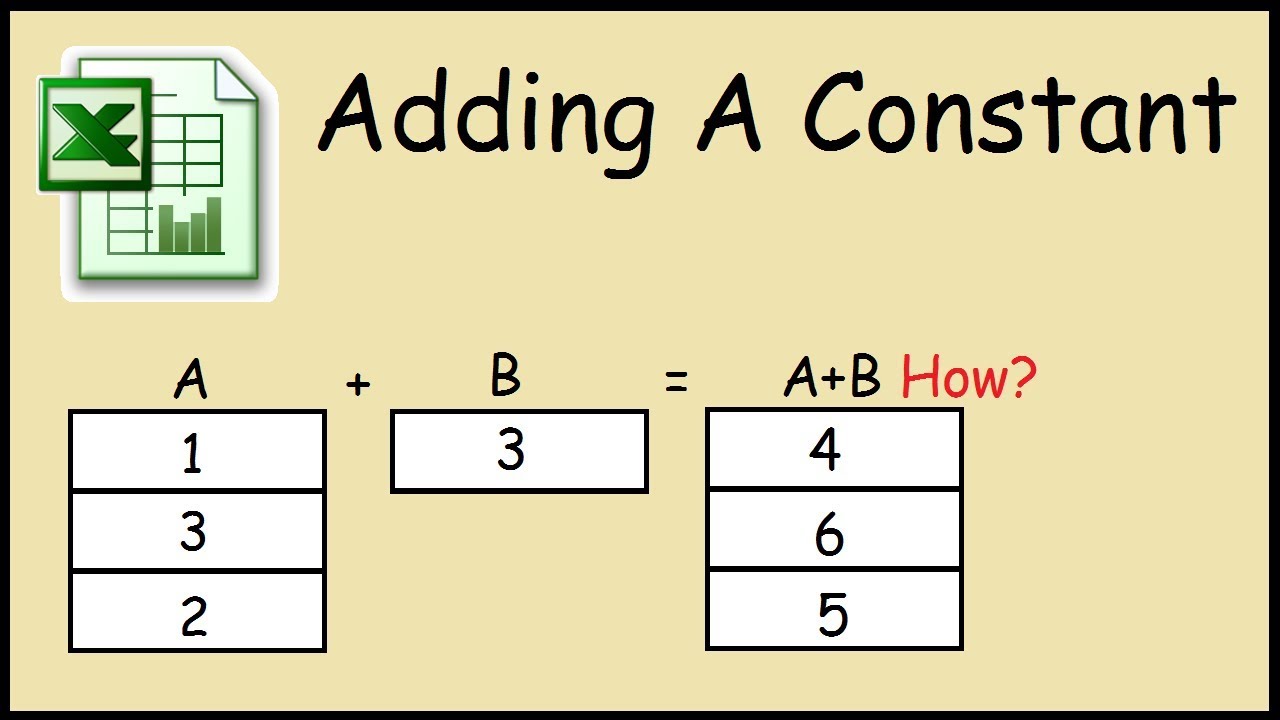Ever opened an Excel spreadsheet only to find your carefully formatted columns jumbled and misaligned? It's a frustrating experience, especially when dealing with large datasets or preparing reports. This guide will dive deep into the world of fixed cell widths in Excel, offering you the tools and techniques to conquer this common spreadsheet woe. Learn how to ensure your data stays perfectly organized, no matter how much you manipulate or share your files.
Consistent column widths are crucial for maintaining readability and a professional look in your spreadsheets. Imagine trying to decipher a financial report where the numbers are haphazardly scattered across columns of varying sizes. It's not just an aesthetic issue; inconsistent widths can lead to misinterpretations and errors. Locking down your column widths ensures that your data is presented clearly and consistently, improving both the visual appeal and the accuracy of your spreadsheets.
The ability to control cell widths has been a core feature of spreadsheet software since its inception. Early spreadsheet programs recognized the need for structured data presentation, and cell width manipulation was a key element in achieving this. As spreadsheets evolved into powerful tools like Microsoft Excel, the options for controlling cell dimensions became more sophisticated, offering users greater flexibility and precision.
One of the primary issues related to maintaining fixed cell widths is accidental resizing. A simple click and drag can unintentionally alter column widths, throwing off the entire layout. Another challenge arises when sharing spreadsheets with others. Different screen resolutions and Excel versions can cause variations in how column widths are displayed, potentially leading to formatting inconsistencies across different machines.
Fixing cell widths in Excel involves several techniques, ranging from simple manual adjustments to utilizing features like "AutoFit" and the "Format" menu. AutoFit allows you to quickly adjust a column's width to accommodate the widest entry in that column. The "Format" menu provides more granular control, allowing you to specify exact widths in pixels or characters. You can also hide columns entirely, which is helpful for temporarily removing data from view without deleting it.
Benefits of Fixed Cell Widths:
1. Enhanced Readability: Consistent column widths make it easier to scan and interpret data, improving overall readability.
2. Professional Presentation: Neatly formatted spreadsheets create a professional impression, especially when sharing reports or presentations.
3. Improved Printing: Fixed widths ensure that your spreadsheet prints correctly, avoiding cut-off text or awkward page breaks.
Step-by-Step Guide to Fixing Cell Widths:
1. Select the column(s): Click the column header(s) to select the column(s) you want to adjust.
2. Access the Format menu: Right-click on the selected column(s) and choose "Format Cells."
3. Adjust the width: In the "Column Width" box, enter the desired width and click "OK."
Tips and Tricks for Managing Cell Widths:
Use the "AutoFit Column Width" option for a quick adjustment based on cell content.
Hold down the Alt key while dragging column borders for precise width control.
Advantages and Disadvantages of Fixed Cell Widths
| Advantages | Disadvantages |
|---|---|
| Improved readability | Can make data entry more difficult if the width is too narrow |
| Professional presentation | May require manual adjustments if cell content changes significantly |
Best Practices:
1. Plan your spreadsheet layout beforehand. Consider the length of your data entries when setting initial column widths.
2. Use consistent widths across related columns for visual coherence.
3. Test your spreadsheet printing to ensure all columns fit within the page margins.
4. Avoid excessively narrow or wide columns, which can hinder readability.
5. Consider using the "Wrap Text" feature for long text strings within cells.
FAQ:
1. How do I fix column widths in older versions of Excel? The process is similar, though menu options may differ slightly. Consult online resources for specific instructions.
2. Can I lock cell widths to prevent accidental resizing? Yes, you can protect the worksheet to prevent changes to cell dimensions.
3. How do I fix row heights? The process for fixing row heights is analogous to fixing column widths.
4. What is the difference between fixing cell width and freezing panes? Freezing panes keeps specific rows or columns visible while scrolling, while fixing width controls the size of the column.
5. Can I apply fixed widths to multiple worksheets simultaneously? Yes, you can group worksheets and apply formatting changes to all of them at once.
6. How can I reset column widths to their default size? You can use the "AutoFit Column Width" option or manually enter the default width value.
7. Will fixed column widths affect formulas or calculations? No, fixed widths only affect the visual presentation of the data, not the underlying formulas or calculations.
8. Are there any add-ins that can help with managing cell widths? Yes, several add-ins offer advanced formatting and layout features, including more sophisticated control over cell dimensions.
Mastering the art of fixed cell widths is essential for anyone working with Excel. It ensures data clarity, improves presentation, and prevents formatting headaches. By implementing the techniques outlined in this guide, you can create spreadsheets that are both visually appealing and functionally effective. From simple manual adjustments to advanced formatting options, Excel provides the tools you need to control your column widths and maintain a consistent, professional look. Embrace these techniques and transform your spreadsheets from chaotic messes into organized masterpieces. Start optimizing your Excel spreadsheets today by locking down those column widths! You'll thank yourself later when your data is perfectly aligned, easy to read, and ready to impress. Don’t let erratic column widths sabotage your spreadsheets – take control and unlock the power of consistent formatting!
How To Change Cell Width In Excel Without Changing Column Width - Trees By Bike
Excel Keep Cell Blank Until Data is Entered - Trees By Bike
12 Entering Editing and Managing Data - Trees By Bike
Why does excel keep freezing doing calculations - Trees By Bike
Make field final constant postgresql create table - Trees By Bike
How To Autofit Width In Excel - Trees By Bike
How Do I Make A Cell Constant In An Excel Formula - Trees By Bike
How to use mail merge in Excel without Word and send personalized - Trees By Bike
How to Make all Cells the Same Size in Excel AutoFit RowsColumns - Trees By Bike
How to autofit cell in microsoft excel for mac - Trees By Bike
Ovocný sad Patent choroba excel fixed cell reference odevzdat Odeznít - Trees By Bike
excel how to keep cell width fixed - Trees By Bike
excel how to keep cell width fixed - Trees By Bike
Keep Variable Cell Constant in Excel Google Sheets - Trees By Bike
MS Excel 2013 Change the width of a column - Trees By Bike