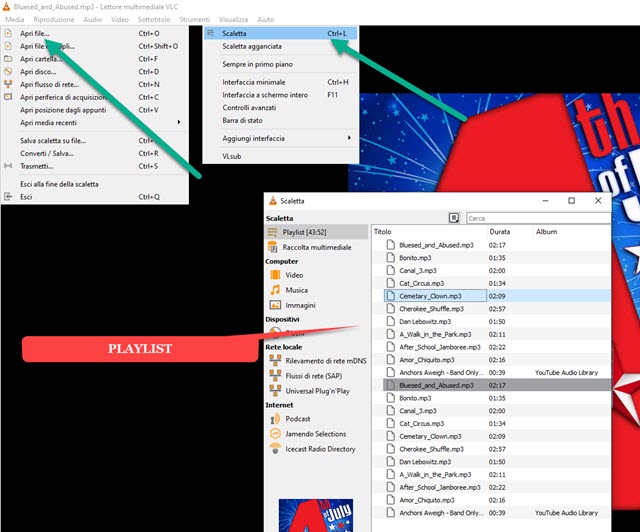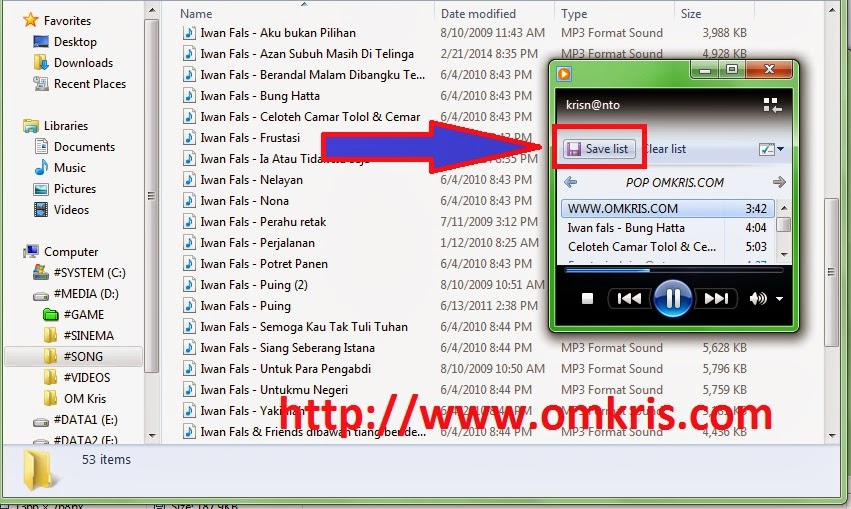Imagine having your favorite songs lined up, ready to play at a moment's notice. No more frantic searching or clicking through endless files. With Windows Media Player's playlist feature, this dream becomes a reality. This comprehensive guide will walk you through the process of building your perfect playlists, empowering you to take control of your music library.
Creating a playlist is like crafting a personalized radio station, tailored to your exact tastes. Whether you're curating a workout mix, a relaxing evening soundtrack, or a nostalgic trip down memory lane, playlists offer a seamless listening experience. Windows Media Player, a classic media player pre-installed on many Windows systems, provides a straightforward way to assemble these musical collections.
Windows Media Player has been a staple for music playback since the days of Windows 98, providing users with a simple and effective way to manage and enjoy their digital music libraries. The playlist feature within the player allows users to group their favorite tracks in a specific order, offering a convenient way to listen to music without manually selecting each song. This functionality has been crucial for organizing large music collections and creating specific moods or themes for listening.
One of the main issues users face when learning to create playlists in Windows Media Player is navigating the interface and understanding the different methods available. While the process is relatively straightforward, it can be slightly confusing for first-time users. This guide aims to clarify the process and address any potential difficulties.
A playlist in Windows Media Player is simply a curated list of audio or video files that you can play in a specified order. You can create playlists based on genre, artist, mood, or any other criteria you choose. For example, you could create a "Workout Mix" playlist containing upbeat and energetic tracks, or a "Relaxing Evening" playlist filled with calming melodies.
One key benefit of using playlists is organization. They transform a chaotic music library into a structured, easily navigable system. Imagine having a dedicated playlist for every occasion, eliminating the need to sift through hundreds of individual files.
Another advantage is enhanced listening enjoyment. Playlists allow for uninterrupted listening, providing a smooth flow of music tailored to your current activity or mood. This creates a more immersive and enjoyable auditory experience.
Finally, playlists facilitate music discovery. By grouping similar tracks together, you can easily rediscover forgotten gems in your library or identify patterns in your musical preferences.
Creating a playlist in Windows Media Player is a simple process:
1. Open Windows Media Player and navigate to the "Library" tab.
2. Click the "Create playlist" button, typically located in the left pane.
3. Give your playlist a name (e.g., "My Awesome Playlist").
4. Browse your music library and drag and drop the desired tracks into the playlist pane.
5. Rearrange the tracks by dragging and dropping them within the playlist to your preferred order.
Tips and Tricks:
- Use the search function to quickly locate specific tracks.
- Create playlists for different moods, activities, or genres.
- Regularly update your playlists to keep them fresh and exciting.
Advantages and Disadvantages of Using Playlists in Windows Media Player
| Advantages | Disadvantages |
|---|---|
| Organization of music library | Limited features compared to dedicated playlist apps |
| Enhanced listening experience | May not be compatible with all file formats |
| Easy to create and manage | Dependent on Windows Media Player software |
Frequently Asked Questions (FAQ):
1. Can I add songs from different folders to a single playlist? Yes.
2. Can I delete songs from a playlist without deleting them from my library? Yes.
3. Can I copy a playlist? Yes.
4. Can I rename a playlist? Yes.
5. How do I save a playlist? Windows Media Player automatically saves playlists.
6. Can I share my playlists with others? Not directly within Windows Media Player.
7. Can I import playlists from other music players? In some cases, yes, depending on the file format.
8. What if Windows Media Player crashes while I am creating a playlist? Your playlist may not be saved. Save frequently.
In conclusion, mastering the art of playlist creation in Windows Media Player unlocks a world of organized listening pleasure. From decluttering your music library to crafting the perfect sonic backdrop for any occasion, playlists empower you to curate your auditory experience. By following the simple steps outlined in this guide, you can transform your music collection into a personalized symphony of sound. So, dive in, experiment, and start building the perfect soundtrack to your life. Take control of your music and unlock a richer, more enjoyable listening experience. Begin crafting your perfect playlists today!
How to create M3U playlist using Media Player in Windows 1110 - Trees By Bike
Lebron james legendary basketball player on Craiyon - Trees By Bike
Create playlist windows media player - Trees By Bike
How to create M3U playlist using Media Player in Windows 1110 - Trees By Bike
how to create playlist in windows player - Trees By Bike
How to Create a Playlist in Windows Media Player - Trees By Bike
How to create M3U playlist using Media Player in Windows 1110 - Trees By Bike
Creare Playlist M3U e WPL con Windows Media Player - Trees By Bike
Create playlist windows media player - Trees By Bike
Cara Mudah Membuat Playlist di Windows Media Player - Trees By Bike
Create playlist windows media player - Trees By Bike
2 Simple Methods on How to Create Windows Media Player Playlists - Trees By Bike
Premium art of high - Trees By Bike
BREAKING LeBron James is only NINE POINTS away from becoming the first - Trees By Bike
Disruptive snow camouflage pattern on Craiyon - Trees By Bike