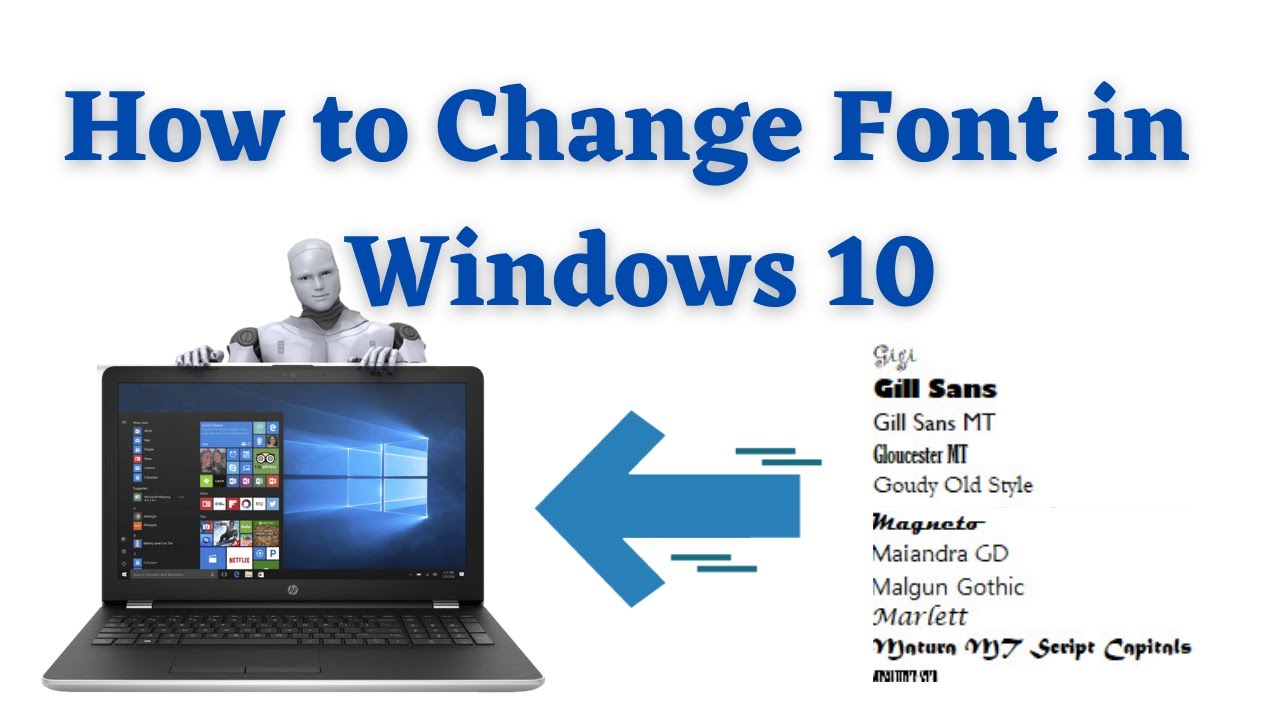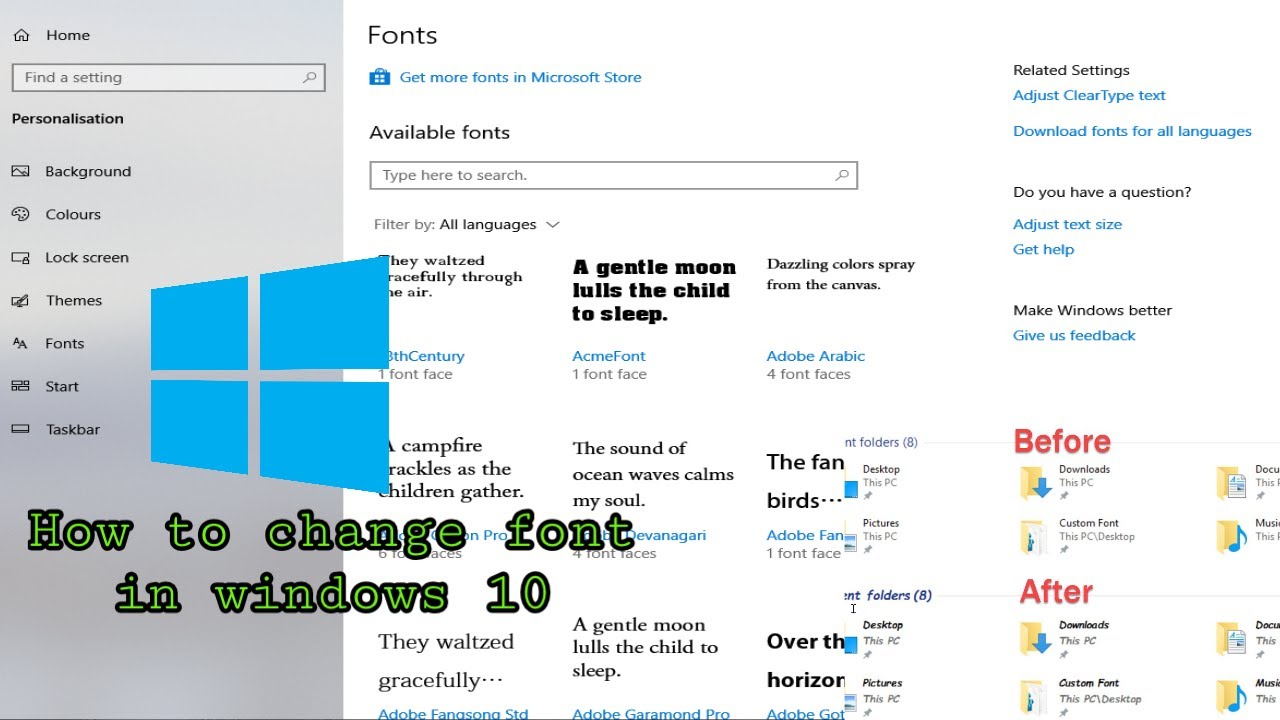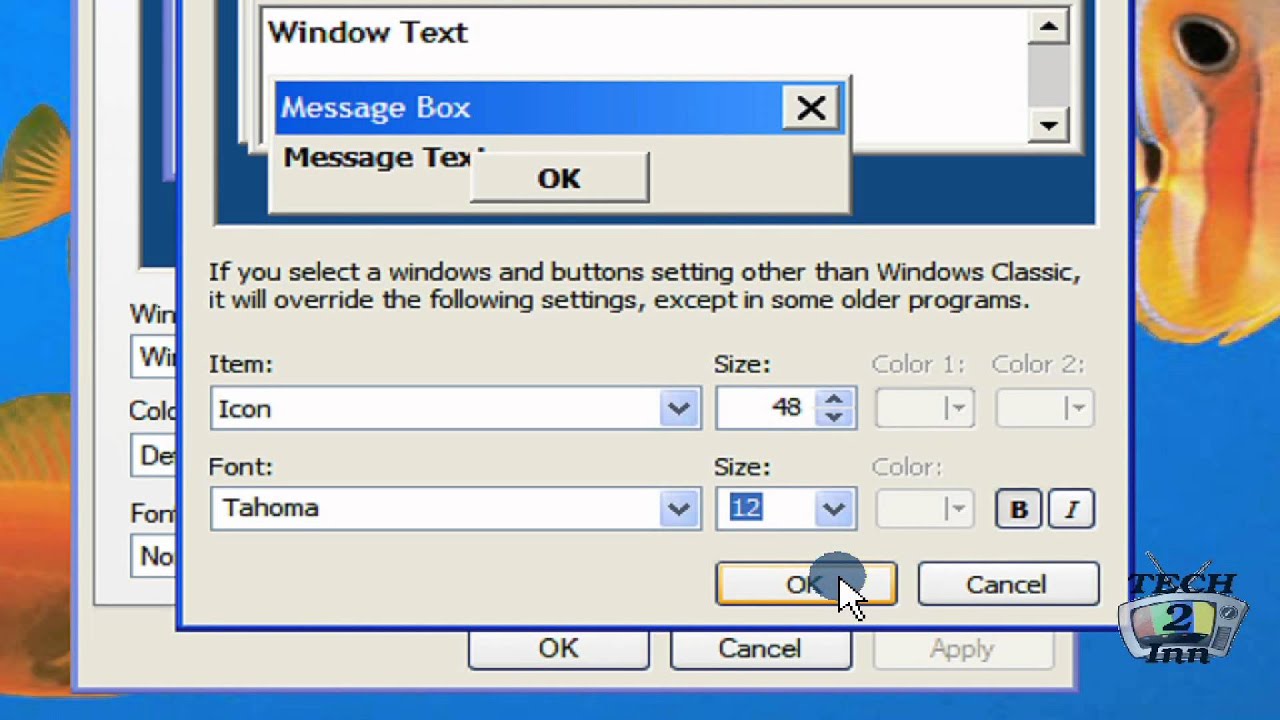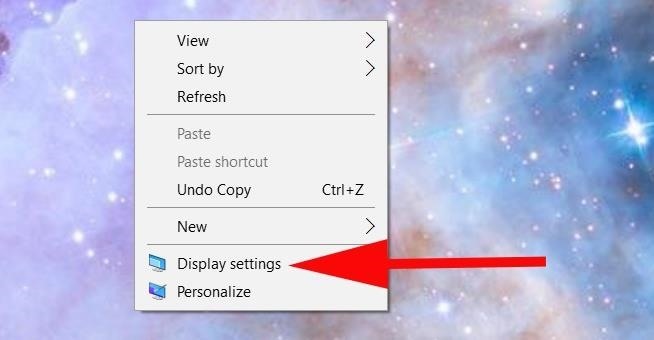Ever stared at a Word document, squinting at tiny text or overwhelmed by giant letters? We’ve all been there. Controlling font size is a fundamental skill for anyone working with Word documents, and in Windows 10, it's more versatile than ever. This guide will empower you to manipulate text size with precision, ensuring your documents are both readable and visually appealing.
Adjusting the size of your text is about more than just making it bigger or smaller. It's about crafting a document that communicates effectively. Whether you’re preparing a professional report, a captivating essay, or a simple letter, font size plays a crucial role in how your message is received.
From the early days of word processing, controlling text size has been a core feature. As software evolved, so did the methods for modifying font size, from basic point adjustments to dynamic scaling and style management. In Windows 10, Word offers a sophisticated suite of tools that allow for precise font size control, catering to various document needs.
The importance of proper font size management cannot be overstated. It directly impacts readability, accessibility, and the overall professional impression of your work. A well-chosen font size enhances comprehension and allows readers to engage with your content comfortably.
Failing to adjust font size appropriately can lead to a variety of issues. Tiny fonts can strain the eyes and discourage readers, while excessively large fonts can appear unprofessional and disrupt the document's flow. Understanding the nuances of font size control is essential for creating effective and polished documents.
Modifying font size in Word is straightforward. Highlight the text you wish to adjust, then navigate to the "Home" tab on the ribbon. In the "Font" group, you'll find a dropdown menu displaying the current font size. Select your desired size, or manually input a specific value.
One of the primary benefits of adjusting font sizes is enhanced readability. Choosing the right size ensures that your text is easy on the eyes, preventing reader fatigue and promoting comprehension.
Another advantage is improved accessibility. Larger font sizes are invaluable for individuals with visual impairments, making your documents more inclusive and user-friendly.
Lastly, controlling font size allows you to emphasize key information. By increasing the size of headings and subheadings, you can create a clear visual hierarchy, guiding the reader through your document effectively.
Step-by-Step Guide:
1. Select the text you want to modify.
2. Go to the "Home" tab.
3. Locate the "Font" group.
4. Click the font size dropdown menu.
5. Choose your desired size.
Advantages and Disadvantages of Changing Font Size
| Advantages | Disadvantages |
|---|---|
| Improved Readability | Potential Formatting Issues (if not applied consistently) |
| Enhanced Accessibility | Can Disrupt Document Flow (if used excessively) |
| Emphasis of Key Information | May Impact Print Layout (if sizes are too large) |
Best Practices:
1. Consistency is Key: Maintain consistent font sizes for similar elements throughout your document.
2. Consider Your Audience: Adjust font size based on the intended readership (e.g., larger fonts for younger audiences).
3. Use Styles: Leverage Word's style features to manage font sizes efficiently.
4. Test Print: Print a sample page to ensure the chosen font sizes are optimal on paper.
5. Accessibility Check: Utilize Word's accessibility checker to verify readability for users with visual impairments.
FAQ:
1. Can I change the default font size in Word? Yes, you can adjust the default font size for new documents.
2. How do I change the font size of a whole document? Select all text (Ctrl+A) and then change the font size.
3. What are common font sizes for body text? 11 or 12 point are generally recommended.
4. Can I use different font sizes within the same paragraph? Yes, you can highlight specific words or phrases and adjust their size.
5. How do I increase font size incrementally? Use the increase/decrease font size buttons in the "Font" group.
6. What is the largest font size available in Word? Word allows font sizes up to 1638 points.
7. Can I use keyboard shortcuts to change font size? Yes, there are keyboard shortcuts available (e.g., Ctrl+Shift+> to increase, Ctrl+Shift+< to decrease).
8. How can I ensure my font sizes are accessible? Use Word's accessibility checker and consider larger font sizes for visually impaired readers.
Tips and Tricks:
Use the zoom function to preview your document at different magnification levels. Experiment with different font sizes to find what works best for your content and audience.
In conclusion, mastering font size control in Windows 10 Word documents is an essential skill for creating effective and accessible content. From improving readability to enhancing visual appeal, understanding how to manipulate text size empowers you to communicate your message with precision. By implementing the tips, tricks, and best practices outlined in this guide, you can elevate your documents to a new level of professionalism and impact. Don't underestimate the power of font size – take control of your text and ensure your message resonates clearly with your audience. Start experimenting with font sizes today and discover the transformative effect it can have on your documents. Whether you're crafting a compelling report, a persuasive essay, or a simple letter, the right font size can make all the difference in how your message is received. So, take the time to explore the various font size options available in Word and choose the sizes that best suit your content and audience, maximizing the impact of your written communication.
How to adjust display scale settings in Windows 11 - Trees By Bike
How to change Font Size and Font Weight in Windows Terminal - Trees By Bike
How to change system font size on Windows 10 - Trees By Bike
How to change font style in windows 10 - Trees By Bike
Windows File Explorer Font at Lisa Pease blog - Trees By Bike
How to Change FontText Size in Windows 10 for Easier Reading - Trees By Bike
Change Desktop Font Size Windows 10 - Trees By Bike
change font size in windows 10 word document - Trees By Bike
Humillar Ambos hardware change desktop icon font size windows 10 - Trees By Bike
Change Size Of Windows 11 2024 Taskbar Icons - Trees By Bike
Windows 10 Font Size Change Inside Explorerexe Windows - Trees By Bike
change font size in windows 10 word document - Trees By Bike
Increase Display Font Size Windows 10 at William Fryer blog - Trees By Bike
How To Change Text Font Size In Revit - Trees By Bike
change font size in windows 10 word document - Trees By Bike