Imagine breathing life into your game world, orchestrating the graceful dance of characters, the thrilling trajectory of projectiles, and the dynamic interplay of interactive elements. In Unity, the power to manipulate an object's position lies within the `Transform.position` property, a fundamental tool for achieving realistic and engaging movement.
This seemingly simple property unlocks a world of possibilities, enabling developers to control every aspect of an object's location within the 3D space. Whether you're crafting a simple platformer or a complex open-world RPG, understanding and mastering `Transform.position` is essential for bringing your vision to life.
From animating character movements to scripting intricate physics interactions, `Transform.position` serves as the cornerstone of object manipulation in Unity. This article delves deep into the intricacies of this property, providing a comprehensive guide for both beginners and experienced developers. We'll explore the core concepts, practical applications, and best practices to help you harness the full potential of `Transform.position` in your Unity projects.
The `Transform` component is inherently attached to every GameObject in Unity. It acts as the gateway to manipulating an object's position, rotation, and scale. Accessing the `position` attribute of this component allows you to directly modify the object's coordinates in world space. By adjusting these coordinates, you can seamlessly relocate objects, creating dynamic and interactive experiences.
While `Transform.position` offers a direct approach to altering an object's location, there are alternative methods for achieving movement in Unity. These include leveraging physics engines, animation systems, and other specialized components. However, `Transform.position` provides the most direct and flexible control, making it an invaluable tool for a wide range of scenarios.
The importance of efficiently manipulating positions in Unity cannot be overstated. Smooth and responsive object movement is crucial for creating immersive and engaging gameplay. Understanding the nuances of `Transform.position`, along with related concepts like local versus world space, allows developers to achieve precise control over object behavior.
One simple example of using `Transform.position` is to move an object along the x-axis. In your script, you could use `transform.position = new Vector3(transform.position.x + 1f, transform.position.y, transform.position.z);` This code snippet increments the object's x-coordinate by 1 unit, effectively shifting its position to the right.
Another example involves moving an object towards a target position. You can calculate the direction vector between the object's current position and the target position and then use `transform.position += direction * speed * Time.deltaTime;` to smoothly move the object towards the target.
One benefit of using Transform.position is its direct and immediate control over object placement. Another advantage is its flexibility in integration with other Unity systems, like physics and animation. Lastly, its simplicity and ease of use make it accessible to developers of all skill levels.
Advantages and Disadvantages of Using Transform.position Directly
| Advantages | Disadvantages |
|---|---|
| Direct and precise control over object location | Can bypass physics engine, leading to unrealistic interactions |
| Simple and easy to use | May require manual handling of smooth movement and collision detection |
| Flexible integration with other Unity systems | Less efficient for complex physics-based movement compared to Rigidbody components |
Best Practices:
1. Use Time.deltaTime: Always multiply movement values by Time.deltaTime to ensure frame-rate independent movement.
2. Consider Rigidbody: For physics-based movement, utilize Rigidbody components instead of directly manipulating Transform.position.
3. Local vs. World Space: Understand the distinction between local and world coordinates and use the appropriate methods for transformations.
4. Lerp for Smooth Movement: Utilize Vector3.Lerp for smooth transitions between positions.
5. Avoid Frequent Updates: Minimize unnecessary updates to Transform.position within the Update loop for performance optimization.
Frequently Asked Questions:
1. What is the difference between Transform.position and Transform.localPosition? - Transform.position refers to the object's position in world space, while Transform.localPosition refers to its position relative to its parent object.
2. How can I move an object smoothly using Transform.position? - Use Vector3.Lerp or other smoothing techniques.
Tips and Tricks: You can combine `Transform.position` adjustments with other transformations like rotation and scaling to create complex and dynamic object behaviors.
In conclusion, mastering the art of object manipulation through `Transform.position` is a crucial skill for any Unity developer. This fundamental property unlocks a world of possibilities, empowering you to craft dynamic and engaging gameplay experiences. From simple position adjustments to complex movement patterns, understanding the nuances of `Transform.position`, along with related concepts and best practices, is essential for bringing your game development vision to life. By embracing the power of `Transform.position` and incorporating the tips and techniques outlined in this article, you can elevate your Unity projects and create truly captivating interactive worlds. Continuously exploring and experimenting with this powerful tool will undoubtedly enhance your game development journey and empower you to create immersive and memorable experiences for your players. Dive in, experiment, and unlock the full potential of `Transform.position` to bring your game world to life.
unity move transform position - Trees By Bike
Making a character move using visual scripting in Unity - Trees By Bike
3D Movement in Unity Using C - Trees By Bike
Relative Position Animation in Unity - Trees By Bike
unity move transform position - Trees By Bike
unity move transform position - Trees By Bike
unity move transform position - Trees By Bike
Set GameObjects position with Anchor Presets through Code in Unity - Trees By Bike
unity move transform position - Trees By Bike
Unity Move PNG from outside the camera to the Game Scene Slide - Trees By Bike
Égocentrique érosion Psychologique unity move object from point a to b - Trees By Bike
unity move transform position - Trees By Bike
How to make an object follow the mouse in Unity in 2D - Trees By Bike
Getting a different transform position value - Trees By Bike
unity move transform position - Trees By Bike




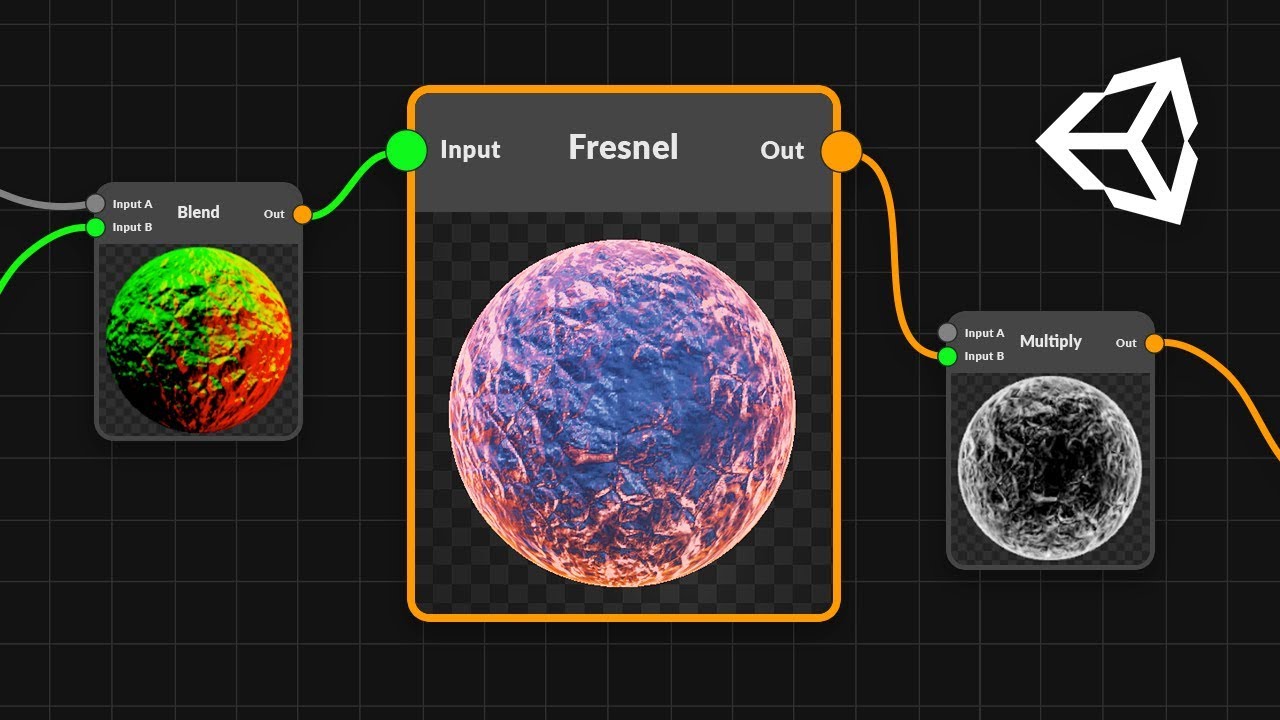









Example.png)