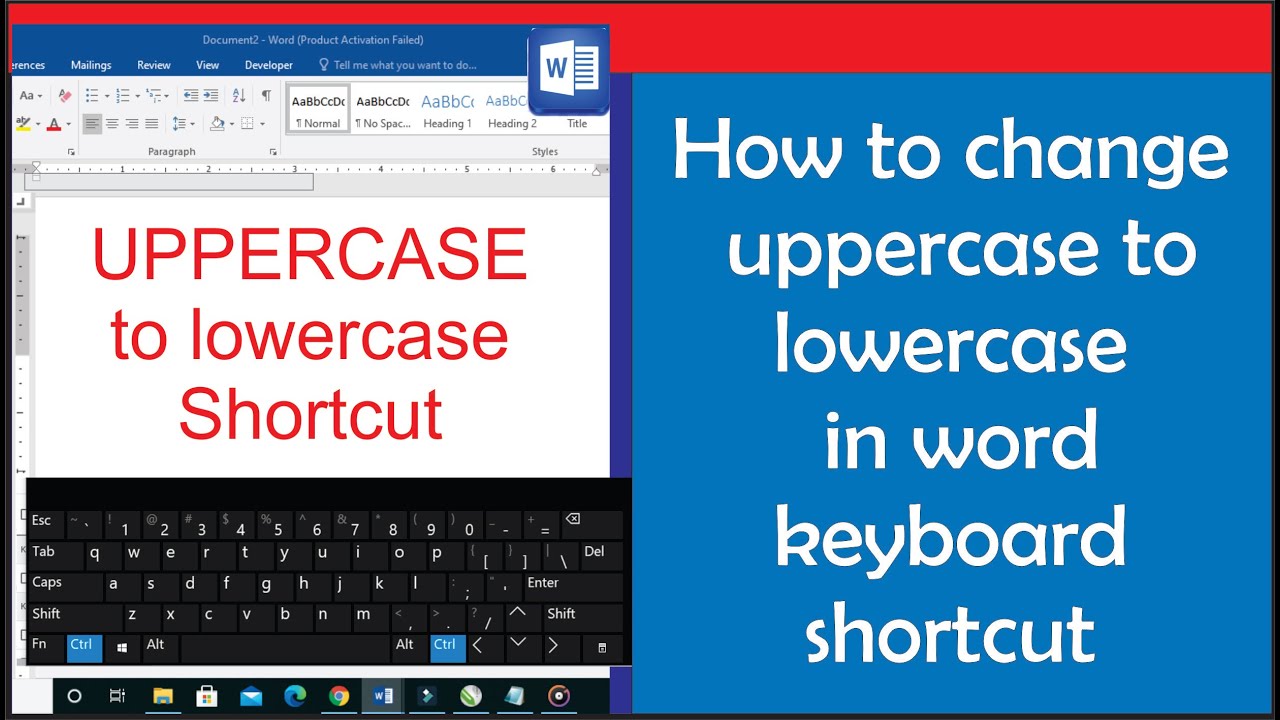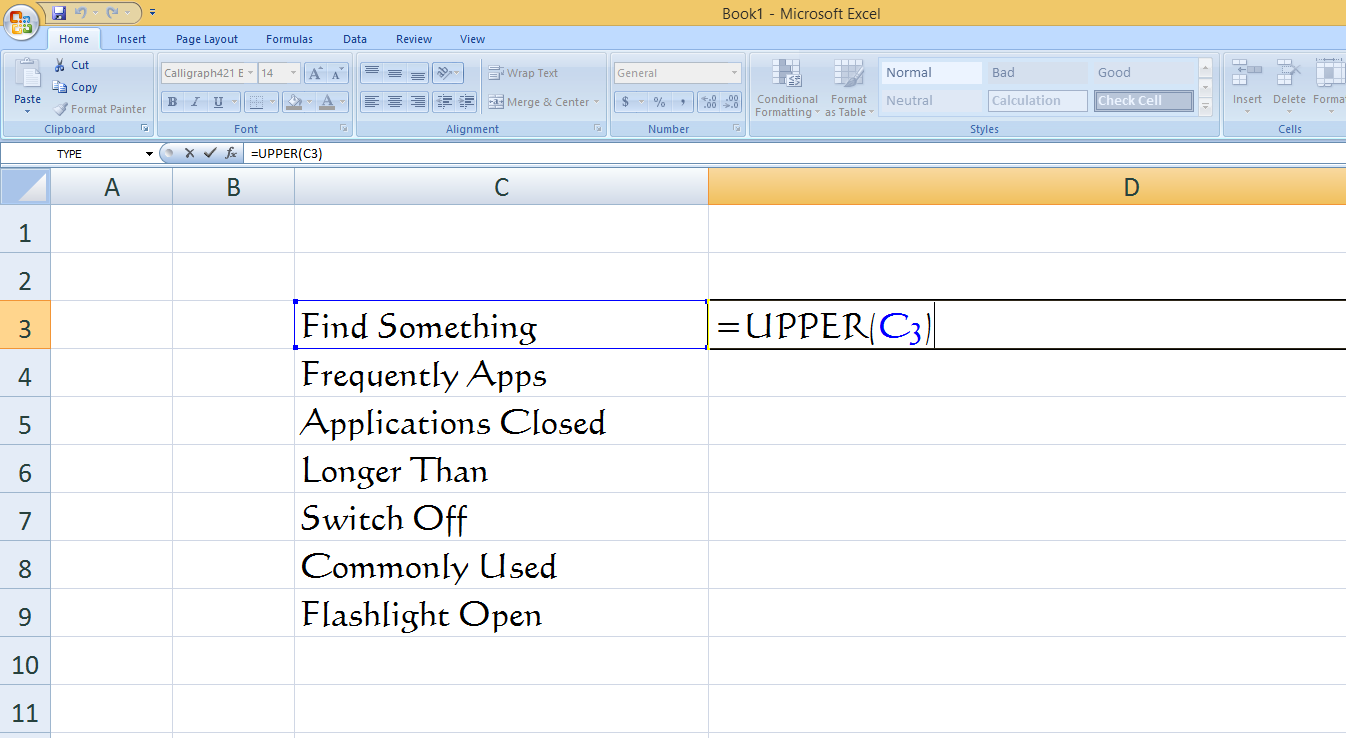We've all been there – painstakingly retyping text because we accidentally left the Caps Lock on. Or maybe you have a document full of lowercase text that needs to look a little more, well, IMPORTANT. Switching between lowercase and uppercase letters might seem like a small thing, but it can make a big difference in the readability and overall polish of your writing.
The good news is that Microsoft Word, the trusty word processor we all know and (sometimes) love, has a bunch of built-in tools to make this process a breeze. Whether you need to change a single letter, a whole word, or an entire paragraph, Word has you covered.
But it goes beyond just making things big and loud. Transforming text between lowercase and uppercase can be super helpful for things like creating eye-catching headings, formatting titles in bibliographies, and even just fixing those little typos that inevitably creep in.
In this article, we're diving deep into the world of lowercase and uppercase transformations in Word. We'll explore the why, the how, and the when of these handy features, so you can navigate your documents with confidence and finesse.
So, whether you're a Word wizard or just starting out, grab your metaphorical thinking cap and let's unlock the power of uppercase and lowercase together!
Advantages and Disadvantages of Changing Case in Word
| Advantages | Disadvantages |
|---|---|
| Quickly format text for headings and titles | Can accidentally change the case of text you didn't intend to |
| Maintain consistency in styling and formatting | May need to double-check for proper capitalization after conversion |
Best Practices for Changing Case in Word
Here are some best practices to ensure you are using the case-changing features effectively:
- Double-Check Your Work: Always proofread your text after using case-changing features to catch any unintended changes.
- Use Shortcut Keys: Save time by using the shortcut keys (Shift+F3) to quickly cycle through different case options.
- Be Mindful of Proper Nouns: Remember that proper nouns should always be capitalized, even if they are part of a larger text selection that you are converting to lowercase.
- Consider Accessibility: While all-caps can grab attention, it can also be difficult for some people to read. Use it sparingly and strategically.
- Experiment!: Don't be afraid to try out the different case-changing options to see what works best for your needs.
Frequently Asked Questions
1. Can I change the case of text without retyping it?
Absolutely! Word has built-in features to change text case without retyping.
2. What's the quickest way to change the case of a single word?
Select the word and use the Shift+F3 shortcut. Each press will cycle through different case options.
3. I accidentally changed the case of a large chunk of text. How can I undo it?
Don't worry, just use Ctrl+Z (or Command+Z on a Mac) to undo your last action.
4. Is it okay to use all-caps for entire sentences or paragraphs?
While it might seem impactful, using all-caps for extended text is generally discouraged as it can hinder readability and come across as shouting.
5. Can I customize how Word handles capitalization for certain words or phrases?
Yes, you can create custom AutoCorrect entries to manage specific capitalization preferences.
6. Does changing the case of text affect spellcheck?
No, spellcheck functions independently of text case.
7. What is sentence case?
Sentence case capitalizes the first letter of a sentence and any proper nouns.
8. How is title case different from sentence case?
Title case capitalizes the first letter of every major word, while sentence case only capitalizes the first word and proper nouns.
Tips and Tricks
- Use the "Find and Replace" feature (Ctrl+H) to change the case of specific words or phrases throughout your document.
- Explore the "Change Case" options in the Font group on the Home tab for a wider range of case transformations.
Being able to switch seamlessly between lowercase and uppercase in your documents is a small but mighty skill that can seriously up your word processing game. It's all about making your text look polished, professional, and easy on the eyes. So go forth, experiment with these techniques, and discover the joy of perfectly formatted text!
how to convert lower case to upper in word - Trees By Bike
How To Make All Letters Capital In Excel 2013 - Trees By Bike
Algorithm Flowchart Edrawmax Templates - Trees By Bike
how to convert lower case to upper in word - Trees By Bike
How to Change to All Caps in Excel? - Trees By Bike
how to convert lower case to upper in word - Trees By Bike
how to convert lower case to upper in word - Trees By Bike
So ändern Sie die Groß - Trees By Bike
Learn New Things: How to Change Small letter to Capital letter in MS - Trees By Bike
Notepad++ Change Uppercase To Lowercase - Trees By Bike
how to convert lower case to upper in word - Trees By Bike
How to Uppercase in Excel? - Trees By Bike
How to Change from Lowercase to Uppercase in Excel: 13 Steps - Trees By Bike
7 Ways of Making Characters Uppercase Using Python - Trees By Bike
how to convert lower case to upper in word - Trees By Bike