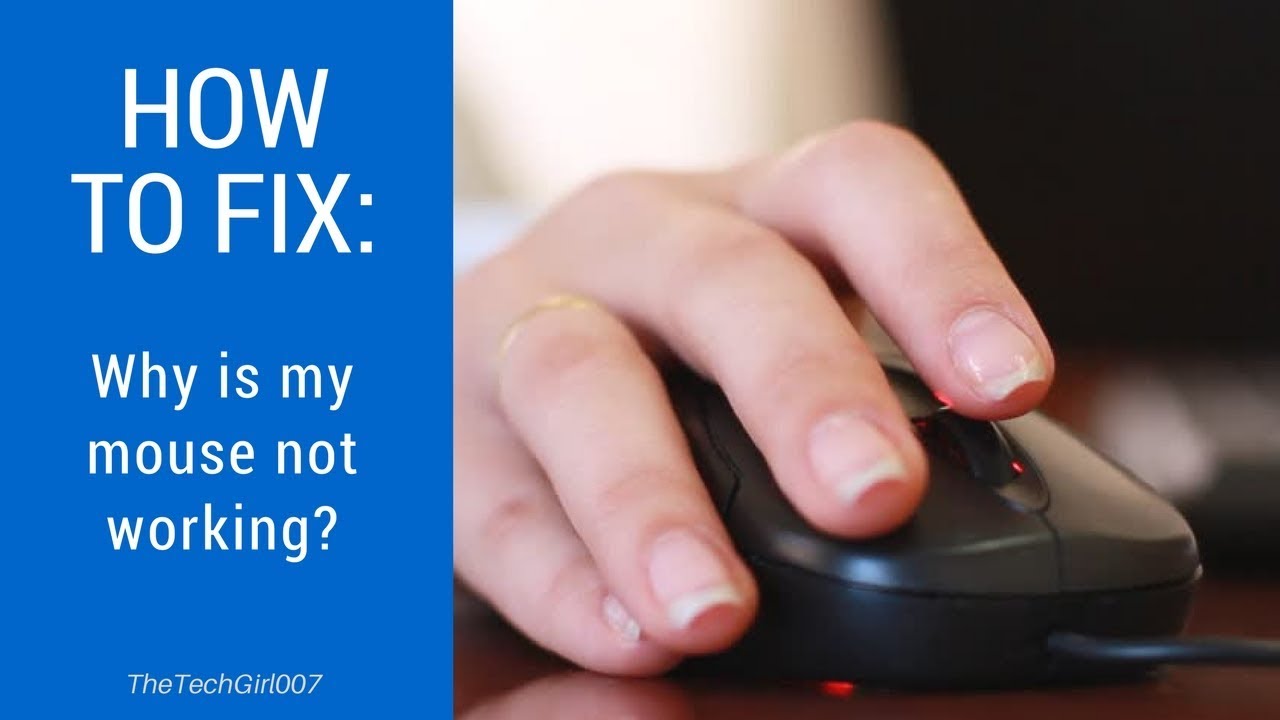Okay, let's talk about this. You know that moment, the one where you’ve just re-emerged from the digital depths of sleep mode, ready to conquer your inbox, only to find your mouse is playing dead? It's like it's pulling a digital disappearing act. The cursor is frozen, mocking you from its stagnant position on the screen. Suddenly, that peaceful sleep mode feels more like a technological coma for your poor mouse. It’s a uniquely modern frustration, a tiny, yet potent, disruption in our hyper-connected lives.
This whole "mouse failing to respond after sleep" phenomenon is surprisingly common. It can happen with any type of mouse – wired, wireless, Bluetooth – and across different operating systems. It's a universal struggle that unites us all in a shared moment of mild panic. But why does this happen? Why does my perfectly functional mouse suddenly decide to stage a protest the moment my computer wakes up?
The reasons can vary. Sometimes it’s a simple power-saving setting gone rogue. Other times, it’s a driver issue, like your mouse software needs an update or is conflicting with another program. Hardware problems, like a failing battery or a faulty USB port, can also be the culprit. It’s a digital mystery worthy of its own Netflix documentary.
Navigating the world of unresponsive peripherals can feel like a daunting task. But fear not, because we’re going to unpack this technological conundrum. We'll explore the common causes, troubleshoot potential solutions, and equip you with the knowledge to prevent this frustrating scenario from happening again.
Think of this as your comprehensive guide to resurrecting your dormant mouse. From simple tweaks to more advanced troubleshooting, we'll cover it all. So, let's dive in and get that cursor moving again.
One common reason for this issue is power-saving settings. To conserve energy, your computer might cut power to the USB ports during sleep mode. This can cause connected devices, like your mouse, to become unresponsive upon waking. Another possible culprit is outdated or corrupted drivers. Drivers are essential software that allow your computer to communicate with your hardware. If your mouse driver is outdated or corrupted, it can cause all sorts of problems, including unresponsiveness after sleep mode.
Sometimes, a simple reboot can solve the problem. Other times, you may need to update your mouse driver or adjust your power management settings. For wireless mice, checking the battery or the USB receiver can also be helpful. If you're using a Bluetooth mouse, ensure that the Bluetooth connection is active after waking your computer.
While there are no direct "benefits" to a malfunctioning mouse, identifying and fixing the problem offers several advantages. You regain control and productivity, avoid the frustration of an unresponsive device, and potentially prevent more serious hardware issues down the line.
Advantages and Disadvantages of Troubleshooting
| Advantages | Disadvantages |
|---|---|
| Restored functionality and productivity | Time investment in troubleshooting |
| Prevention of potential hardware issues | Potential for data loss if incorrect steps are taken (rare) |
| Increased understanding of your system |
Frequently Asked Questions
Why does my mouse freeze after sleep mode? This can be caused by power saving settings, driver issues, or hardware problems.
How do I fix my unresponsive mouse after sleep? Try restarting your computer, updating your drivers, or adjusting your power settings.
Why does my wireless mouse not work after sleep? Check the battery and the USB receiver, or ensure the Bluetooth connection is active.
How do I prevent my mouse from becoming unresponsive? Keep your drivers updated and adjust power management settings to prevent USB ports from being disabled during sleep.
Is this a common problem? Yes, it's a fairly common issue across different types of mice and operating systems.
Could it be a hardware problem? Yes, a faulty USB port or a failing mouse battery could be the cause.
Should I replace my mouse? Not necessarily. Try troubleshooting the issue first before resorting to replacing your mouse.
Where can I find updated drivers for my mouse? Usually, you can find the latest drivers on the manufacturer's website.
In conclusion, the frustration of a mouse refusing to cooperate after sleep mode is a relatable experience in our tech-filled world. While the causes can range from power-saving settings to driver issues, understanding the potential reasons and solutions empowers us to tackle the problem head-on. By proactively updating drivers, adjusting power settings, and checking hardware connections, we can minimize the chances of encountering this digital roadblock. A functioning mouse is essential for seamless productivity, and taking these steps ensures we can return to our digital endeavors without the interruption of a dormant peripheral. So, next time your mouse decides to take an unscheduled nap, remember the power of troubleshooting and reclaim your digital domain.
Wireless Keyboard And Mouse Not Working Logitech at Rosie Baggs blog - Trees By Bike
External USB Mouse Doesnt Work on Laptop Here Are 4 Fixes - Trees By Bike
mouse doesn't work after sleep - Trees By Bike
HID compliant touch screen driver missing now touch screen doesnt work - Trees By Bike
Repost obsessedanimal When your mouse doesn - Trees By Bike
My new mouse doesn - Trees By Bike
Update OpenWrt newly installedrunning on NanoPi R4S - Trees By Bike
Why doesnt my mouse recognise this combination Arqade AnswerBuncom - Trees By Bike
Why Isn T My E Key Working at Shawn Sanderson blog - Trees By Bike
Drinks on Me Coasters - Trees By Bike
mouse doesn't work after sleep - Trees By Bike
PoloLispe Enter the void DEMO by DuxDevGames - Trees By Bike
mouse doesn't work after sleep - Trees By Bike
mouse doesn't work after sleep - Trees By Bike
Baldurs Gate 3 saves wont work after hotfix 4 rollback - Trees By Bike