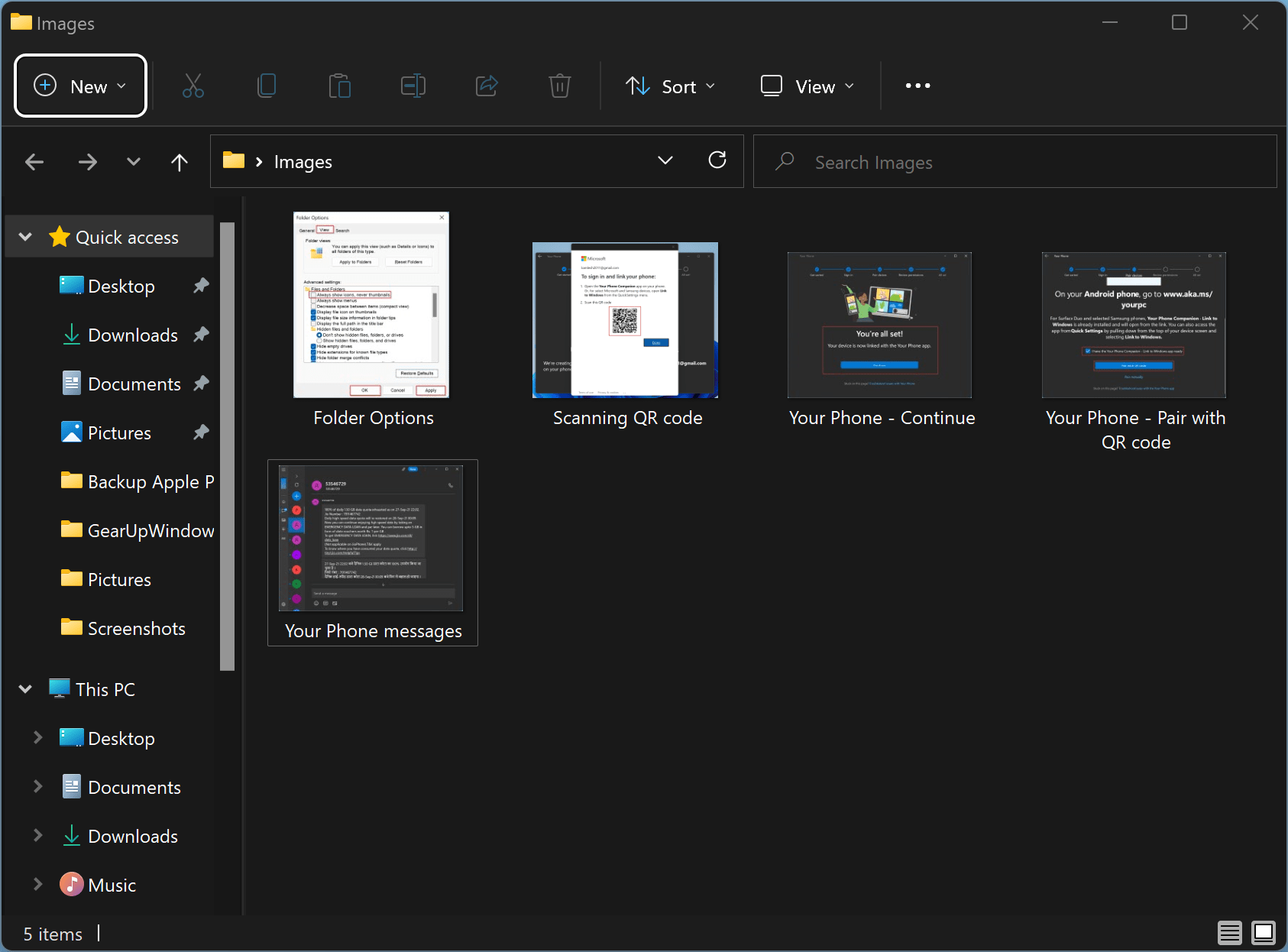In the modern digital atelier, where pixels are our paint and screens our canvases, the ease of navigating visual elements is paramount. Windows 11, with its sleek design ethos, offers a refined approach to file management. Yet, like a perfectly tailored suit, sometimes a subtle adjustment is needed to achieve optimal comfort and efficiency. One such tweak lies in the realm of image previews, those miniature windows into our visual narratives.
Imagine sifting through a meticulously organized archive of photographs, each file name a cryptic code to a cherished memory. The ability to instantly recall the content of an image without opening each file individually can dramatically streamline workflow and spark creative inspiration. This is where the elegance of Windows 11's photo thumbnail feature comes into play.
The concept of previewing images before opening them is not new to the digital landscape. From the early days of rudimentary file explorers, the need to quickly identify visual content has been a driving force in user interface design. Windows 11 inherits this legacy, refining and expanding upon it with a suite of options tailored to individual preferences.
However, like any finely crafted instrument, there can be occasional hiccups. Users might encounter situations where image previews fail to load, leaving them staring at a grid of generic icons. This can stem from a variety of factors, ranging from system settings to specific file type compatibility. Troubleshooting these issues often involves a blend of understanding the underlying mechanics and a touch of digital finesse.
Whether you're a seasoned digital artist with a vast library of visual assets or a casual user navigating your collection of vacation photos, understanding how to control and customize image previews within Windows 11 can significantly enhance your computing experience. Let's delve into the intricacies of this often-overlooked feature and unlock its full potential.
Advantages and Disadvantages of Enabling Photo Thumbnails
| Advantages | Disadvantages |
|---|---|
| Faster file identification | Can slow down file explorer performance, especially with large image libraries |
| Improved visual browsing experience | Privacy concerns if thumbnails reveal sensitive information |
| Easier to manage and organize image-heavy folders | May not display correctly for all file types |
Best Practices for Working with Photo Thumbnails in Windows 11
1. Optimize for Performance: If you have a large image library, consider adjusting thumbnail size or disabling them for certain folders to improve File Explorer speed.
2. Use Keyboard Shortcuts: Speed up your workflow with shortcuts like "Ctrl + Shift + N" to quickly cycle through thumbnail preview sizes.
3. Clear Thumbnail Cache: If thumbnails are displaying incorrectly, clearing the cache can often resolve the issue. Access this through Disk Cleanup settings.
4. Customize View Settings: Experiment with different File Explorer view options (Details, Tiles, Content) to find the best way to visualize your images.
5. Consider Third-Party Tools: For advanced thumbnail management, explore dedicated image viewer software with robust preview options.
Frequently Asked Questions About Photo Thumbnails in Windows 11
1. Why are my photo thumbnails not showing? This can be due to several reasons, such as incorrect folder settings, corrupted thumbnail cache, or compatibility issues with certain file types.
2. How do I enable photo thumbnails in Windows 11? Go to File Explorer Options > View tab and uncheck "Always show icons, never thumbnails."
3. Can I change the size of photo thumbnails? Yes, you can adjust thumbnail size from the File Explorer view options.
4. How do I clear the thumbnail cache in Windows 11? Use the Disk Cleanup tool and select "Thumbnails" to remove cached thumbnails.
5. Why are some thumbnails blank while others are not? This could indicate corrupted files or incomplete thumbnail generation. Try rebuilding the thumbnail cache.
6. Is there a way to preview specific file types? Yes, you can customize which file types display thumbnails in File Explorer options.
7. Can I disable thumbnails for specific folders? While not directly customizable, adjusting thumbnail settings for the parent folder can affect subfolders.
8. Are there any privacy concerns with photo thumbnails? If thumbnails display sensitive images, consider using a password manager or folder encryption for added security.
Tips and Tricks for Photo Thumbnails in Windows 11
- Use the preview pane in File Explorer to get a larger preview of images without opening them.
- Right-click on a folder and select "Properties > Customize" to set a specific image as the folder thumbnail.
- Experiment with third-party thumbnail generators for more customization options and support for various file types.
In the tapestry of the digital age, where visual information reigns supreme, mastering the art of image previews in Windows 11 is akin to possessing a keen eye for detail. It's a subtle yet impactful skill that enhances workflow efficiency and elevates the overall computing experience. By understanding the nuances of thumbnail settings, troubleshooting common issues, and leveraging best practices, you can navigate your digital world with the grace and precision of a true digital connoisseur. Embrace the power of visual clarity and unlock a new dimension of digital mastery in Windows 11.
windows 11 show photo thumbnails - Trees By Bike
windows 11 show photo thumbnails - Trees By Bike
windows 11 show photo thumbnails - Trees By Bike
windows 11 show photo thumbnails - Trees By Bike
windows 11 show photo thumbnails - Trees By Bike
windows 11 show photo thumbnails - Trees By Bike
windows 11 show photo thumbnails - Trees By Bike
windows 11 show photo thumbnails - Trees By Bike
windows 11 show photo thumbnails - Trees By Bike
windows 11 show photo thumbnails - Trees By Bike
windows 11 show photo thumbnails - Trees By Bike
windows 11 show photo thumbnails - Trees By Bike
windows 11 show photo thumbnails - Trees By Bike
windows 11 show photo thumbnails - Trees By Bike
windows 11 show photo thumbnails - Trees By Bike