Ever feel like you're squinting at a swarm of ants when you open your Outlook 365 inbox? Like you're about to embark on a microscopic expedition through a dense jungle of tiny text? You're not alone. In today's email-saturated world, staring at a screen filled with minuscule fonts can quickly lead to eye strain, headaches, and a general feeling of digital overwhelm.
But what if I told you there's a simple, yet surprisingly impactful, solution? Something that can transform your email experience from a tedious chore to a manageable task? That solution lies in the power of adjusting your Outlook 365 inbox font size.
Modifying the font size in your inbox isn't just about making the text bigger. It's about reclaiming control over your digital environment. It's about creating a workspace that prioritizes your comfort and productivity. It's about saying goodbye to eye strain and hello to a more enjoyable email experience.
This seemingly small adjustment can have a profound impact on your daily workflow. It allows you to scan emails more quickly, comprehend information more easily, and ultimately, reduce the mental fatigue associated with sifting through endless messages.
So, let's dive into the world of Outlook 365 font size customization. We'll explore the various ways to enlarge or reduce text, discuss the benefits of finding the perfect font size, and provide you with the tools you need to conquer email overload once and for all.
Historically, email clients offered limited customization options. As email became central to communication, the need for personalized settings, including font size adjustment, became evident. This is particularly true for accessibility, catering to users with visual impairments. In Outlook 365, adjusting the zoom level impacts the entire interface, while modifying display settings provides more granular control.
A common issue relates to distinguishing between zooming and changing the font. Zooming magnifies everything, while changing the font only affects the text size. A simple example is increasing the reading pane font size for easier reading without enlarging the entire navigation pane.
Benefits include: 1) Reduced eye strain – Larger text minimizes eye fatigue. 2) Improved readability – Easier to quickly scan and comprehend emails. 3) Enhanced accessibility – Benefits users with visual impairments.
Step-by-step guide to increasing inbox font size:
1. Open Outlook 365.
2. Go to "View" tab.
3. Click "View Settings".
4. Click "Other Settings".
5. Adjust the font sizes under "Reading Pane", "Message headers", and "Other" as desired.
Best Practices:
1. Start with small increments to find your ideal size.
2. Consider different font styles for optimal readability.
3. Regularly review your settings and adjust as needed.
4. Utilize the zoom feature for temporary magnification.
5. Ensure font size doesn't disrupt email formatting.Advantages and Disadvantages of Increasing Font Size
| Advantages | Disadvantages |
|---|---|
| Improved readability | May require more scrolling |
| Reduced eye strain | Could disrupt email formatting |
| Better accessibility |
Frequently Asked Questions:
1. Can I change the font size for just the reading pane? Yes.
2. Does zooming in affect the entire Outlook interface? Yes.
3. Can I change the font type as well? Yes.
4. Will changing the font size affect how my emails appear to recipients? No.
5. Are there keyboard shortcuts for adjusting font size? Yes, using Ctrl and + or -.
6. Can I customize the font size for different folders? No.
7. How do I reset the font size to the default? In View Settings, choose "Other Settings" and then "Font". Select the desired default font.
8. What if increasing the font size makes the email formatting look strange? Adjust the size in smaller increments or try a different font.
Tips & Tricks: Experiment with different font styles and sizes to find what works best. Regularly adjust your settings as your needs change. Utilize the zoom feature for temporary magnification. Remember, comfortable reading is key to productive emailing.
In conclusion, customizing your Outlook 365 inbox font size is a simple yet powerful way to enhance your email experience. By taking control of this often-overlooked setting, you can significantly reduce eye strain, improve readability, and boost overall productivity. From quickly scanning messages to comprehending complex information, the right font size can make a world of difference. Don't let tiny text hold you back – empower yourself to conquer email overload by optimizing your inbox for comfortable and efficient reading. Take a few moments to experiment with the settings today and discover the transformative power of personalized font size. Your eyes will thank you.
How To Change Font In Outlook Mac at John Hedrick blog - Trees By Bike
increase font size in outlook 365 inbox - Trees By Bike
4196817038074532842how To Change The Default Font And Size In Outlook - Trees By Bike
How To Adjust The Font Size In Outlook Email - Trees By Bike
How to increase font size in outlook 2007 inbox - Trees By Bike
How To Change Text Size In Outlook - Trees By Bike
Outlook mac increase font size of folders - Trees By Bike
How To Increase Font Size In Autocad 2022 - Trees By Bike
Set outlook text size - Trees By Bike
Outlook Change Format Of Inbox - Trees By Bike
How to increase font size in outlook 2016 - Trees By Bike
How To Set Font Size In Outlook Emails - Trees By Bike
How to increase font size in outlook 2016 - Trees By Bike
How to Change Font Size in Outlook - Trees By Bike
Change Font Size in Outlook All Platform Guide 2024 - Trees By Bike






:max_bytes(150000):strip_icc()/001_increase-font-size-while-reading-outlook-1173699-eaee252454a94b8f9b6aeb3942109d53.jpg)



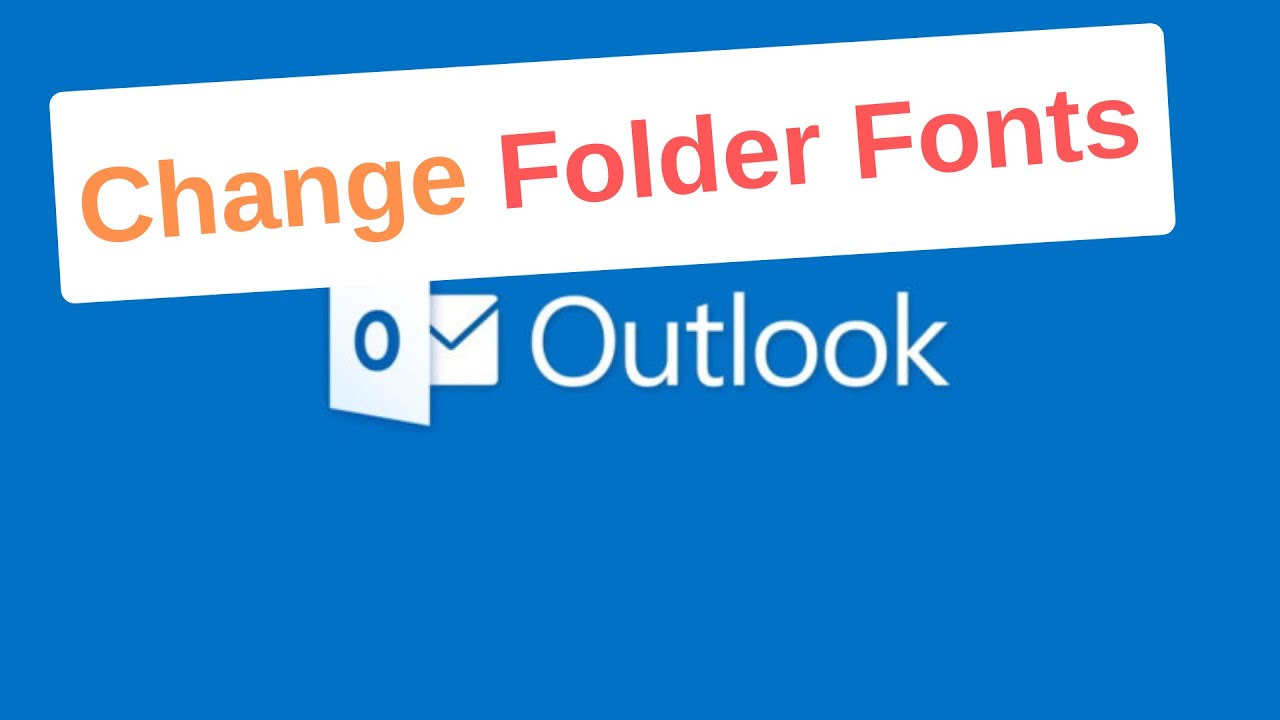
:max_bytes(150000):strip_icc()/2016_fonts-5c8c171cc9e77c0001eb1bf1.jpg)


