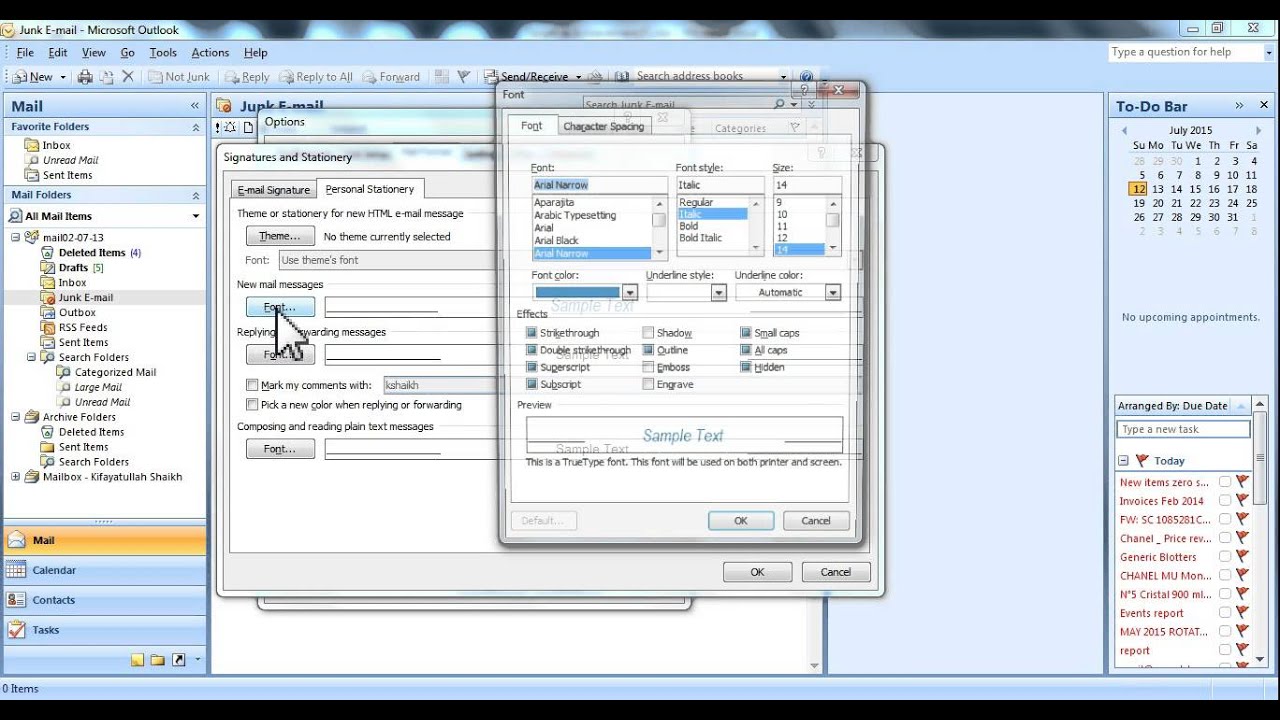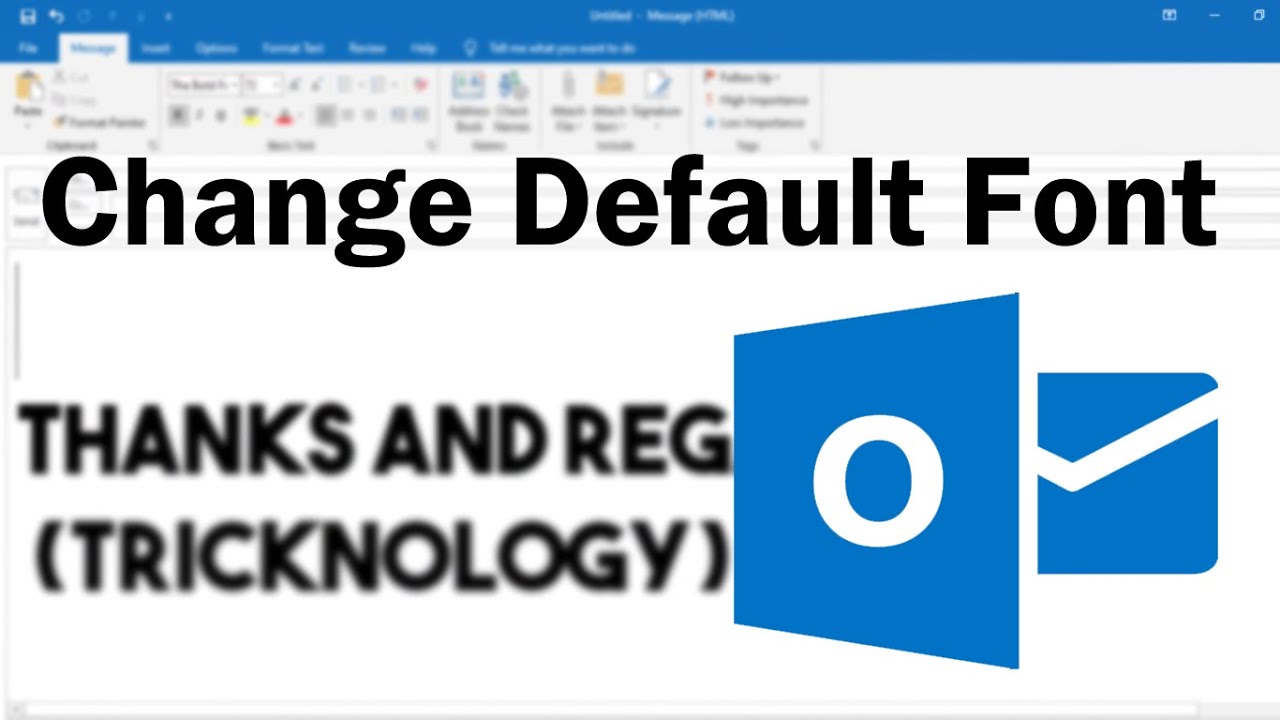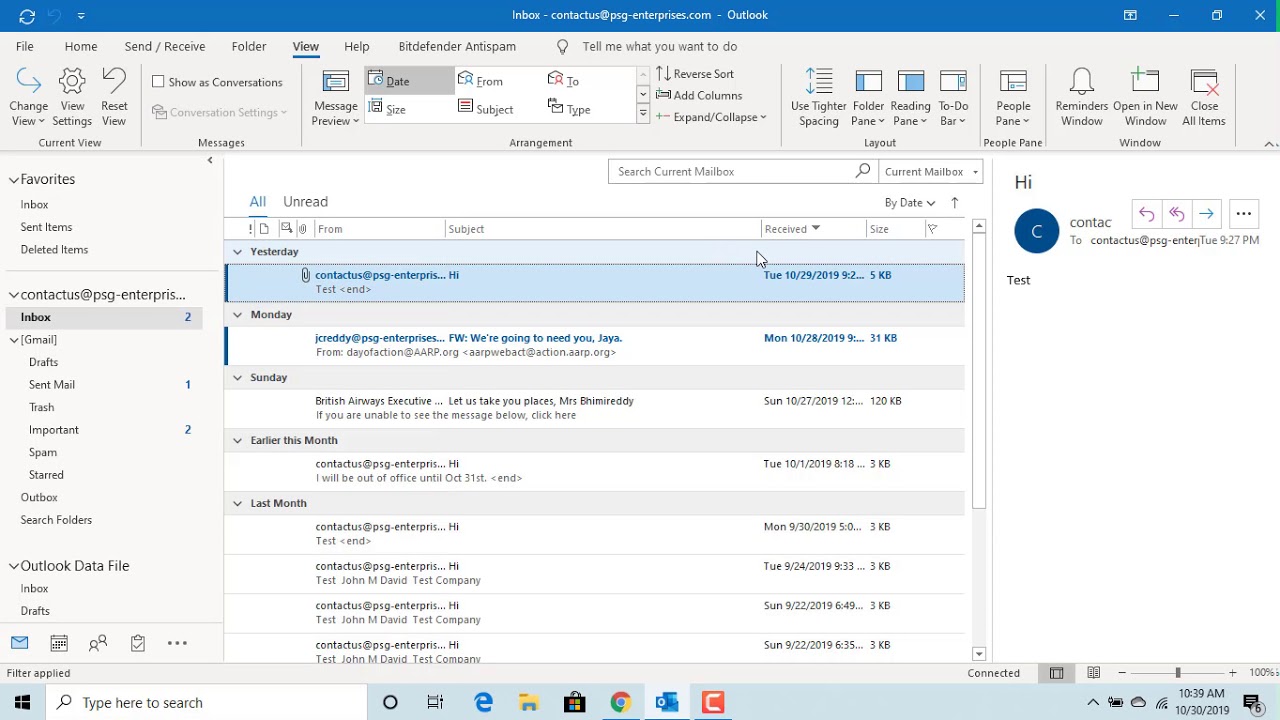Is your Outlook inbox a blur of tiny, unreadable text? Squinting at your email previews shouldn't be part of your daily routine. Let's face it, navigating the digital jungle that is your inbox can be a real struggle, especially when you can't even decipher the subject lines without leaning in like you're cracking a code. But there's hope! Mastering the art of Outlook email preview font size adjustment is the key to unlocking a more pleasant and productive email experience.
Seriously, who designed email previews with ant-sized fonts? It's like they're daring you to develop eye strain. But fret not, dear reader, because taking control of your preview pane's typography is totally doable. This isn't some dark art reserved for tech wizards; it's a simple tweak with surprisingly big results.
Adjusting the preview font size is about more than just comfort. It's about efficiency. Imagine being able to quickly scan your inbox, instantly identifying important messages without having to open each one individually. That's the power of a well-configured preview pane. Think of it as giving your eyeballs a much-needed break and your productivity a serious boost.
The history of customizable preview fonts is a bit murky, lost somewhere in the annals of software updates. But one thing's for sure: the ability to modify preview text size has become a crucial feature for anyone who spends a significant chunk of their day wrestling with email. From harried executives to busy moms, controlling preview text size is a game-changer.
One of the main issues surrounding Outlook's preview font size is simply finding the setting. Microsoft, in their infinite wisdom, sometimes tucks it away in unexpected places. But don't worry, we'll guide you through the labyrinth. Another common problem is inconsistent font sizes across different versions of Outlook. What works in Outlook 2016 might not be the same in Outlook 365. We'll address these inconsistencies and more.
Let's talk benefits. First, adjusting your email preview font size dramatically improves readability, reducing eye strain and headaches. No more squinting! Second, it enhances scanning efficiency, letting you quickly triage your inbox and prioritize important messages. Third, customizing your preview pane makes your Outlook experience more personalized and user-friendly. It's your inbox, your rules.
Here's a quick action plan: First, identify your Outlook version. Second, locate the display settings. Third, adjust the font size to your preference. It’s that simple!
Advantages and Disadvantages of Changing Outlook Preview Font Size
| Advantages | Disadvantages |
|---|---|
| Improved readability | May require adjusting to new size |
| Increased efficiency | Potential for inconsistent display across different devices |
| Personalized experience | None (unless you make the font comically large) |
Best Practices: 1. Start with a moderate font size adjustment. 2. Test different sizes to find what works best for you. 3. Consider your monitor size and resolution. 4. Ensure consistency across your devices if possible. 5. Regularly review and adjust your settings as needed.
FAQs:
1. How do I change the font size in Outlook 2016? Answer: Go to View > View Settings > Other Settings > Column Font.
2. How do I change the font size in Outlook 365? Answer: Go to View > Current View > View Settings > Other Settings > Column Font.
3. Can I change the font size for specific folders? Answer: No, the font size change applies to all folders.
4. Why can't I change the font size? Answer: Ensure you are adjusting the correct settings in View Settings.
5. Does changing the preview font size affect the actual email font size? Answer: No, it only affects the preview.
6. What is the recommended font size? Answer: It depends on your preference and monitor, but 12-14pt is a good starting point.
7. Can I change the font type? Answer: Yes, in the same settings menu where you change the size.
8. Can I change the font color? Answer: Yes, also in the same View Settings menu.
In conclusion, modifying your Outlook email preview font size is a simple yet powerful way to reclaim control of your inbox. From reducing eye strain to boosting productivity, the benefits are clear. Don't let tiny fonts dictate your email experience. Take charge of your preview pane, personalize your settings, and conquer the inbox chaos once and for all. Start by exploring your Outlook's view settings today. You'll be amazed at the difference a few clicks can make. A clear, readable inbox is just a font size adjustment away. So, take a moment, tweak those settings, and experience the joy of an inbox that’s actually pleasant to look at. Your eyes will thank you.
Create change or customize a view - Trees By Bike
Changing Font Size In Outlook - Trees By Bike
How to change email address in outlook from pop to exchange - Trees By Bike
How to change font in office 365 email - Trees By Bike
Improved Dark Mode in Outlook for Windows - Trees By Bike
How To Change Font In Outlook Mail Folders - Trees By Bike
How to Zoom Email Windows in Outlook - Trees By Bike
How To Change Font In Microsoft Office Email at Evelyn Graham blog - Trees By Bike
How To Change The Font Size Of The Outlook Inbox Pane Youtube - Trees By Bike
How To Increase Font Size In Autocad 2022 - Trees By Bike
Modifying the Message Preview font - Trees By Bike
How to Customize Outlook 2010 Panes - Trees By Bike
How to Change View Options in Outlook - Trees By Bike
Outlook Email View Changed 2024 - Trees By Bike
How To Change View Size In Outlook Message - Trees By Bike

:max_bytes(150000):strip_icc()/001_change-default-font-and-size-outlook-1173776-5c26a79ec9e77c0001a794fc.jpg)