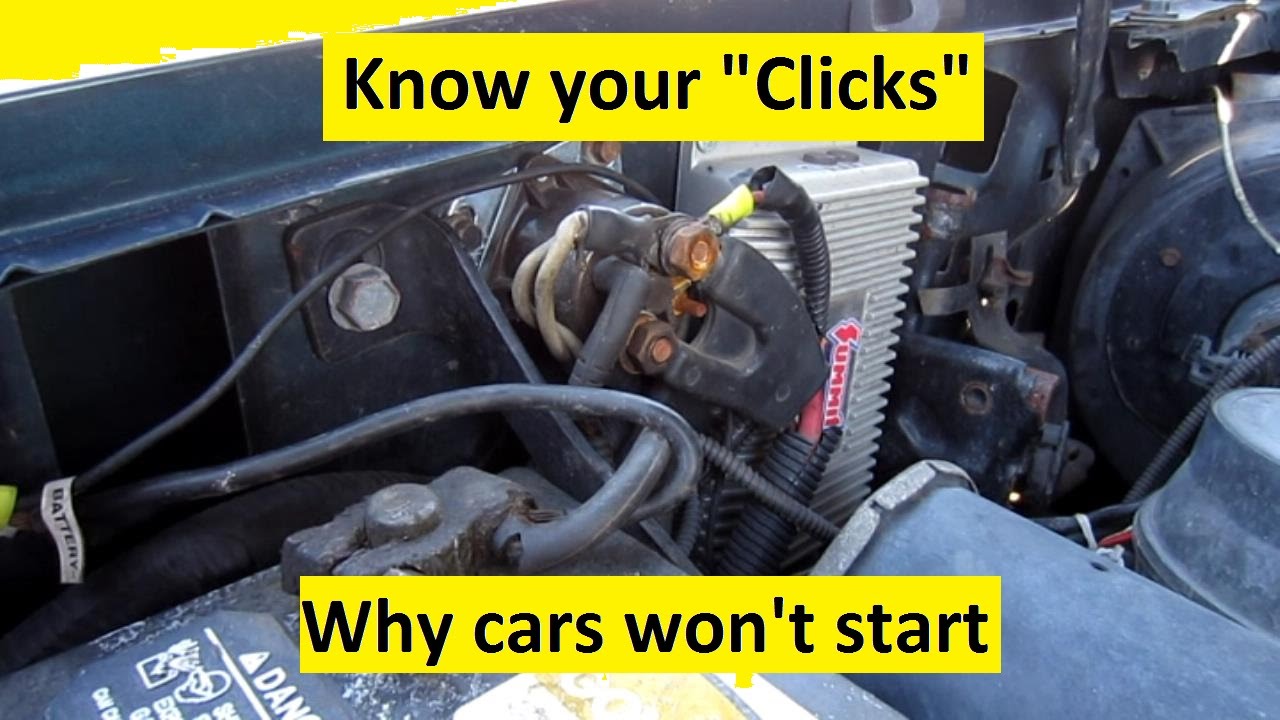That dreaded silence. You hit play, and nothing. "Why won't my sound work?" you mutter in frustration. It's a common tech problem that can stem from a surprising number of causes, from simple cable connections to complex software conflicts. This guide will help you diagnose and resolve your audio woes, getting your sound back on track quickly.
Silence from your speakers or headphones can be incredibly irritating, especially when you're in the middle of something important. Whether you're trying to listen to music, join a video conference, or watch a movie, audio issues can completely disrupt your flow. This article dives into the various reasons your audio might be failing and offers practical solutions to get it working again.
The question "why is my audio not working" has plagued computer users since the dawn of sound cards. Early troubleshooting often involved fiddling with jumpers and IRQ settings. Thankfully, modern systems have simplified much of the process, but audio problems can still arise due to driver issues, incorrect configurations, or hardware malfunctions. Understanding these potential sources is the first step to fixing the problem.
One of the main issues associated with sound malfunctions is the sheer variety of potential causes. It could be something as basic as muted volume or a disconnected cable. Alternatively, it might be a more complex problem involving corrupted drivers, conflicting software, or even a failing sound card. This guide covers a range of troubleshooting steps to help you pinpoint the exact cause of your audio problem.
Troubleshooting audio problems can feel like detective work. You need to systematically eliminate potential causes until you find the culprit. This involves checking physical connections, adjusting software settings, and testing different audio sources. This article provides a structured approach to this process, allowing you to effectively diagnose and resolve your audio issues.
Let's start by checking the obvious: volume levels and mute settings. Ensure your speakers or headphones are plugged in correctly and that the volume isn't muted at the system level or on the individual application you're using. If you're using external speakers, make sure they're powered on and connected to the correct port.
Next, check your audio drivers. Outdated or corrupted drivers are a frequent source of audio problems. You can update your drivers through the Device Manager in Windows or through the manufacturer's website. If you recently installed new audio software, that could also be the source of the conflict.
If your sound is still not working, try testing your audio with a different set of speakers or headphones. This will help you determine if the problem is with your output devices or with your computer itself. You can also try playing audio through a different application or website to see if the issue is specific to a particular program.
Advantages and Disadvantages of Troubleshooting Audio Issues
| Advantages | Disadvantages |
|---|---|
| Resolves frustrating audio problems | Can be time-consuming |
| Improves your overall computer experience | May require technical knowledge |
Frequently Asked Questions
Why is there no sound from my headphones? Check the headphone jack and volume controls.
Why is my computer sound distorted? This could be a driver issue or a hardware problem.
How do I fix audio crackling? Try updating your audio drivers or checking for hardware interference.
Why is my sound not working on YouTube? Check your browser settings and ensure Flash is enabled (if applicable).
Why is my microphone not working? Ensure it's selected as the default input device and isn't muted.
How do I reinstall my audio drivers? Uninstall them through Device Manager and then restart your computer.
Why is my sound too quiet? Check the volume mixer and ensure no applications are muted.
How can I test my sound card? Use the built-in Windows sound troubleshooter.
Tips and Tricks
Try restarting your computer – often, a simple reboot can resolve minor software glitches.
Check for Windows updates – sometimes audio problems can be fixed by installing the latest system updates.
In conclusion, troubleshooting sound problems can seem daunting, but by systematically checking common causes and following the steps outlined in this guide, you can usually identify and resolve the issue. Remember to start with the simple checks like volume and connections before moving on to more complex troubleshooting steps like driver updates or hardware replacements. A functioning audio system is crucial for a positive computer experience, whether it's for work, entertainment, or communication. Don't let audio problems silence your digital life – take action and get your sound working again!
Dodge Charger Wont Crank - Trees By Bike
Where is the audio recorder on lenovo yoga - Trees By Bike
why won't my sound work - Trees By Bike
why won't my sound work - Trees By Bike
Pc Not Playing Audio Through Headphones at Willie Goad blog - Trees By Bike
My Car Wont Start It Just Clicks Once at Michael Moseley blog - Trees By Bike
Idisplay not working on windows 10 - Trees By Bike
Why Is There No Sound Coming From My Amp at Joseph Ussery blog - Trees By Bike
Will My Laptop Alarm Sound If I Close The Lid - Trees By Bike
Why Is There No Sound On My Audiobook at Mildred Wood blog - Trees By Bike
Audio not Working on Windows 10 HP Laptop Try these 5 Methods to Fix - Trees By Bike
How To Get Sound Working at Ciara Moon blog - Trees By Bike
why won't my sound work - Trees By Bike
HP Envy x360 Sound not Working 3 Methods to Restore it - Trees By Bike
Nedves kávézó Vizet inni hp omen laptop speakers not working Füst - Trees By Bike