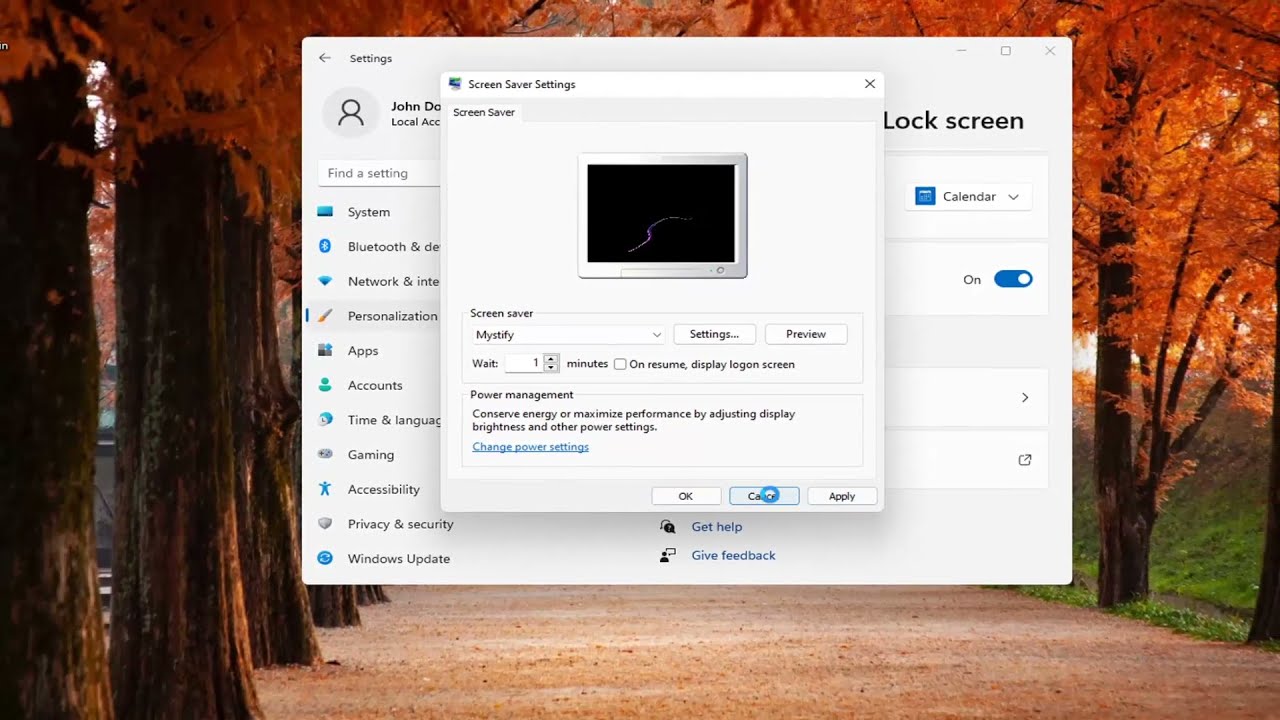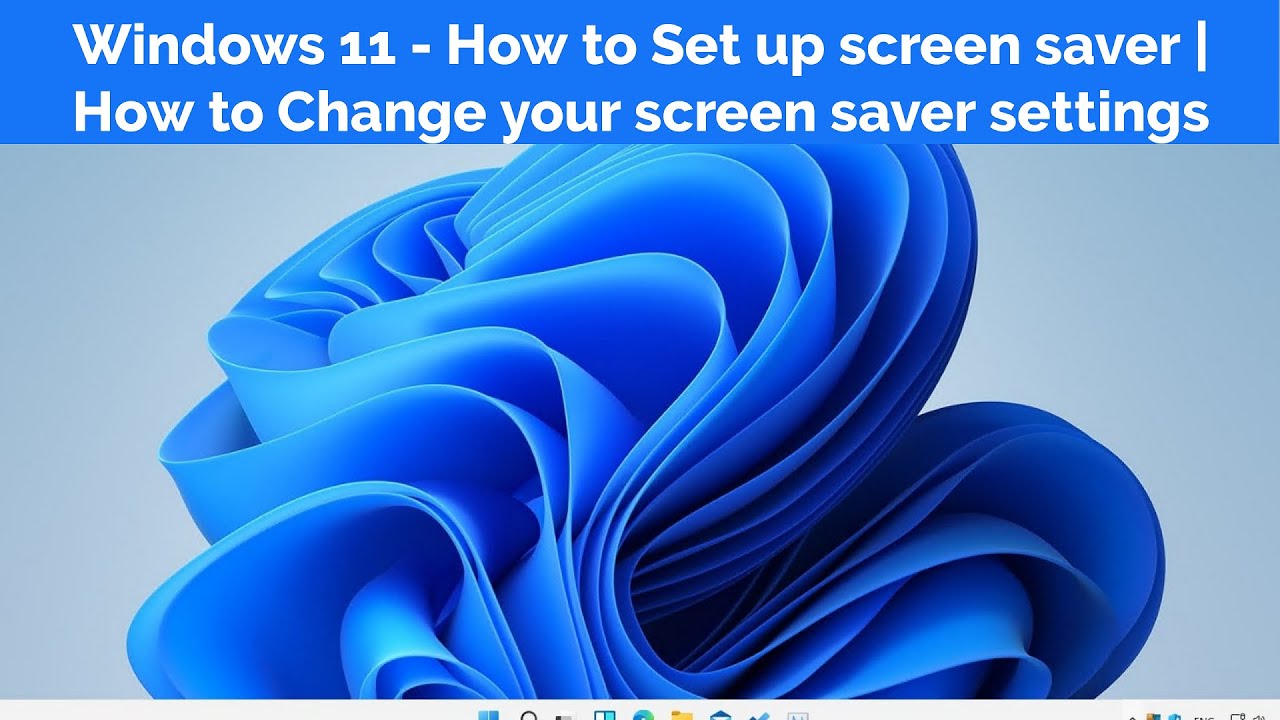In the realm of personalized computing, Windows 11 offers a wealth of customization options, allowing users to tailor their digital experience to their liking. One such feature, often overlooked yet surprisingly impactful, is the screen saver timeout setting. This seemingly simple setting determines how long your computer idles before activating the screen saver, impacting not only aesthetics but also energy consumption and even security.
Imagine this: you step away from your computer for a few minutes, only to return to a screen ablaze with a static image. Not only is this a potential waste of energy, but it can also lead to screen burn-in on older displays. Conversely, a screen saver timeout set too short can be disruptive, interrupting your workflow with an unnecessary activation. This is where understanding and mastering the nuances of Windows 11's screen saver timeout settings becomes crucial.
But the significance of the screen saver timeout extends beyond mere convenience. In an age increasingly concerned with data privacy, a well-configured screen saver, coupled with a robust password, acts as a digital gatekeeper. It prevents unauthorized access to your computer and sensitive information when left unattended. This is particularly important in shared environments, such as offices or public spaces.
This guide delves into the intricacies of Windows 11 screen saver timeout settings, providing a comprehensive understanding of its significance and empowering you to customize it to perfectly align with your needs. Whether you're seeking to optimize energy efficiency, enhance security, or simply personalize your user experience, mastering this setting is a simple yet effective way to take control of your Windows 11 environment.
From uncovering hidden settings to exploring advanced customization options, we'll equip you with the knowledge to make informed decisions about your screen saver timeout. By the end of this guide, you'll be able to navigate this often-overlooked feature with confidence, ensuring your Windows 11 experience is not only visually appealing but also secure and energy-efficient.
Advantages and Disadvantages of Utilizing Screen Savers in Windows 11
While screen savers might seem like a relic of the past, they still offer certain benefits, especially when used strategically with the timeout setting. However, it's essential to weigh these advantages against potential drawbacks in our modern computing landscape.
| Advantages | Disadvantages |
|---|---|
|
|
Best Practices for Windows 11 Screen Saver Timeout
Here are some best practices for effectively managing your Windows 11 screen saver timeout:
- Security First: If you're concerned about security, especially in shared environments, enable a password lock along with your chosen screen saver timeout. This ensures that your computer remains inaccessible while unattended.
- Energy Efficiency: Consider a shorter timeout, perhaps 5-10 minutes, if energy saving is a priority. This ensures that your display goes blank sooner when not in use.
- Modern Displays: If you have a modern LED or OLED display, screen burn-in is less of a concern. You can opt for a longer timeout or even disable the screen saver altogether.
- Personalize: Don't hesitate to personalize! Experiment with different screen savers and timeout durations to find what best suits your workflow and aesthetic preferences.
- Regular Review: Periodically review your screen saver timeout settings. As your needs change, so too might your ideal timeout duration.
Frequently Asked Questions
1. Can I use a blank screen instead of a screen saver?
Absolutely! A blank screen is the most energy-efficient option. You can select this within the screen saver settings.
2. How do I change the password lock timeout separately?
You can adjust the password lock timeout in your Windows 11 'Account' settings, usually found within 'Settings'> 'Accounts'.
3. Are there third-party screen saver applications?
Yes, several websites offer downloadable screen savers to customize your display further.
4. Does Windows 11 have new screen saver options?
While Windows 11 retains classic options, it doesn't introduce significantly new screen saver choices compared to previous versions.
5. Can I set different timeouts for battery and plugged-in?
Yes, Windows 11 allows you to have separate power plans for battery and plugged-in, enabling different timeout settings for each scenario.
6. Do screen savers affect gaming performance?
Modern screen savers are generally lightweight. However, it's best to disable them for gaming to avoid any potential interference.
7. Can I preview a screen saver before activating it?
Yes, within the screen saver settings, you can typically find a 'Preview' button to see how a selected screen saver looks.
8. My screen saver isn't working. What should I do?
Double-check your timeout settings, ensure the screen saver is enabled, and try restarting your computer. If issues persist, consider checking for driver updates or system errors.
Conclusion
Navigating the world of Windows 11's screen saver timeout settings might seem like a minor detail, yet it holds the potential to enhance both your security and the longevity of your display. By understanding the nuances of this feature, you can strike the perfect balance between aesthetics, security, and energy efficiency. Whether you opt for a captivating screen saver or a simple blank screen, remember that control over your digital environment ultimately rests in your hands. Explore the settings, experiment with different options, and tailor your Windows 11 experience to perfectly match your needs and preferences.
windows 11 change screen saver timeout - Trees By Bike
windows 11 change screen saver timeout - Trees By Bike
windows 11 change screen saver timeout - Trees By Bike
windows 11 change screen saver timeout - Trees By Bike
windows 11 change screen saver timeout - Trees By Bike
windows 11 change screen saver timeout - Trees By Bike
windows 11 change screen saver timeout - Trees By Bike
windows 11 change screen saver timeout - Trees By Bike
windows 11 change screen saver timeout - Trees By Bike
windows 11 change screen saver timeout - Trees By Bike
windows 11 change screen saver timeout - Trees By Bike
windows 11 change screen saver timeout - Trees By Bike
windows 11 change screen saver timeout - Trees By Bike
windows 11 change screen saver timeout - Trees By Bike
windows 11 change screen saver timeout - Trees By Bike




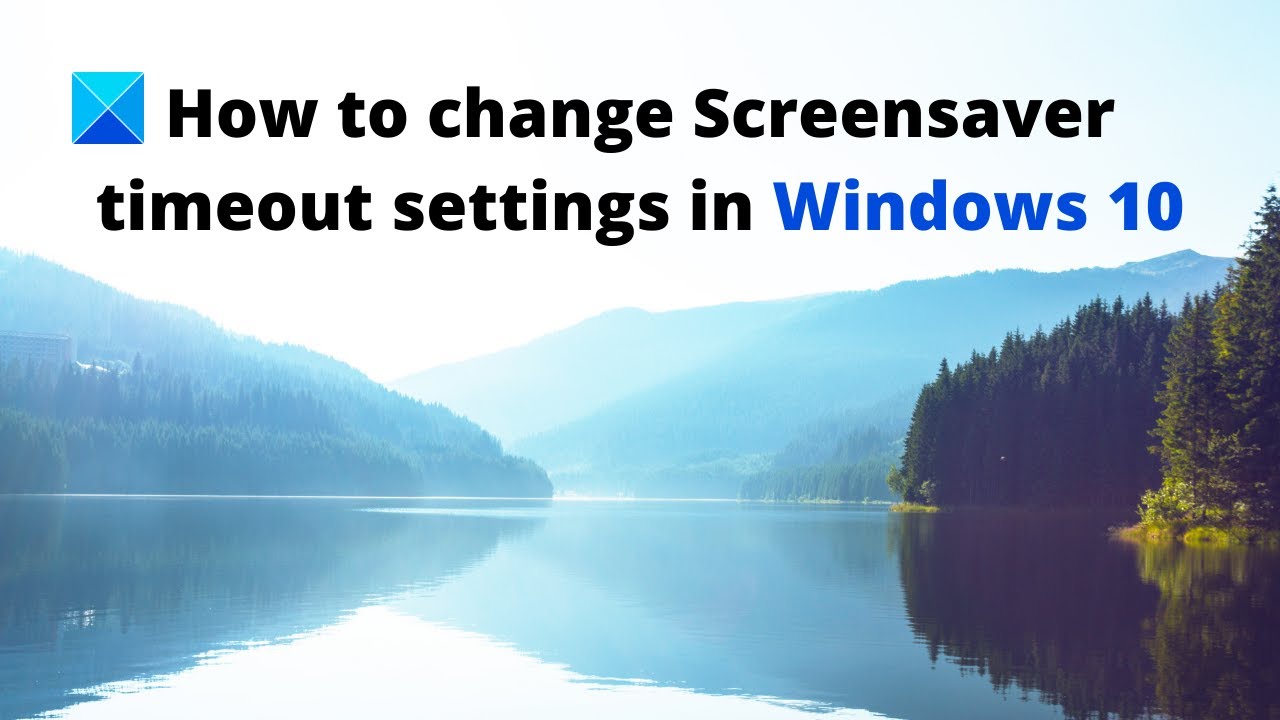


:max_bytes(150000):strip_icc()/010_how-to-change-the-screen-timeout-in-windows-11-6829006-f4e89c87e91344d19e72da949bab8862.jpg)