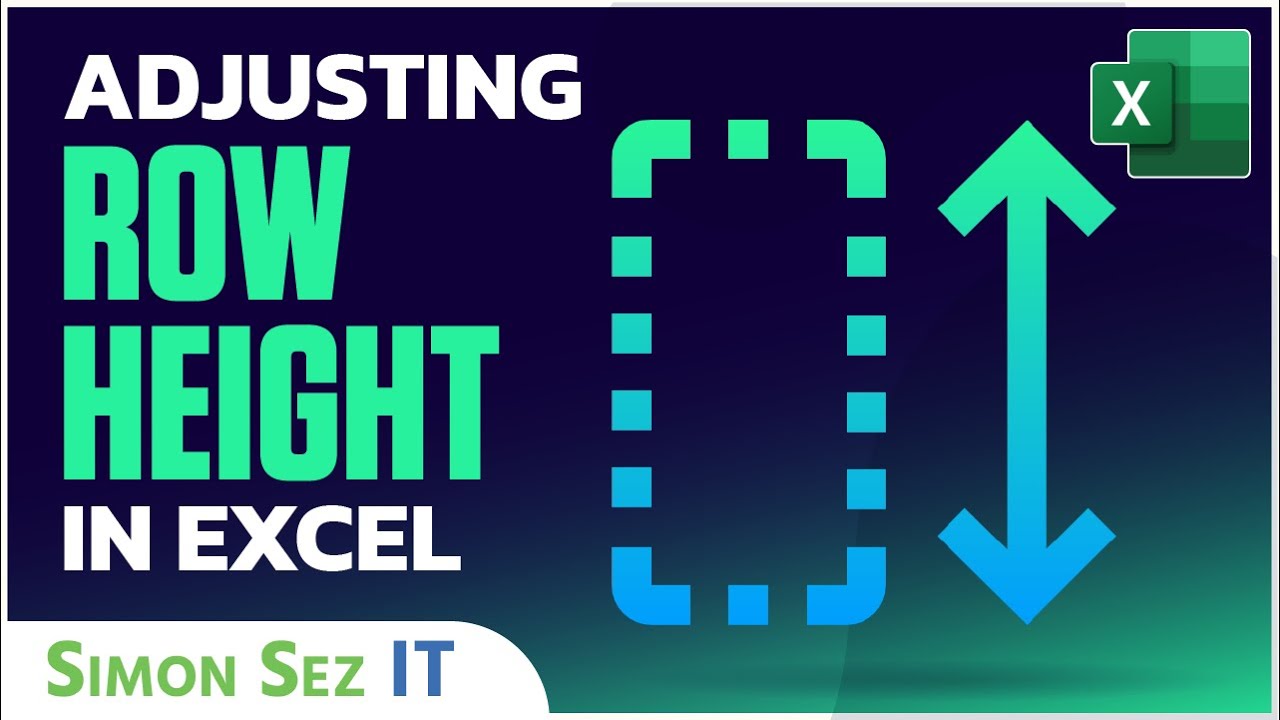Ever feel like your Excel spreadsheets are a chaotic mess of overlapping text and hidden data? Like you're constantly scrolling and squinting just to make sense of things? Well, my friend, there's a simple yet powerful tool that can bring order to this madness: automatically adjusting row height. It's like giving your data a good stretch and letting it breathe, making your spreadsheets instantly more readable and professional.
Imagine this: you've spent hours meticulously crafting a beautiful spreadsheet, filled with valuable insights. But your hard work is obscured by rows that are too short, truncating crucial information and leaving you with a jumbled mess. This not only makes it difficult for you to interpret the data, but it also makes a poor impression if you're sharing the spreadsheet with others. Automatically adjusting row height is the key to unlocking the full potential of your data and presenting it in a clear, concise, and compelling way.
The ability to adjust row heights has been a core feature of spreadsheet software since its early days. From the clunky spreadsheets of the past to the sleek, modern interfaces of today, this functionality has remained a constant, evolving alongside the software itself. Its importance lies in its ability to enhance readability and data comprehension. Without properly sized rows, crucial information can be hidden, leading to misinterpretations and wasted time.
One of the main issues surrounding row height adjustment is the tediousness of manual resizing. Dragging each row individually can be a time-consuming chore, especially when dealing with large datasets. This is where the magic of automatic adjustment comes in. By letting Excel dynamically resize rows based on their content, you free yourself from this monotonous task and reclaim valuable time and energy.
Automatic row height adjustment, also known as "autofit," is a feature that allows Excel to dynamically adjust the height of each row based on the content within its cells. This means that if a cell contains text that wraps to multiple lines, the row height will automatically increase to accommodate the full text. Conversely, if a cell contains only a short string of text, the row height will decrease accordingly. This ensures that all data is visible and easily readable without any manual intervention.
A simple example: imagine a cell containing the long phrase "The quick brown fox jumps over the lazy dog" in a row with a small height. The text will likely be truncated, displaying only a portion of the phrase. By using autofit, the row height will expand, revealing the entire phrase without any overlapping or hidden text.
There are numerous benefits to automatically adjusting row height. Firstly, it dramatically improves readability, making it easier to quickly scan and interpret data. Secondly, it eliminates the need for manual resizing, saving you time and effort. Thirdly, it ensures data integrity, preventing crucial information from being hidden or truncated.
To automatically adjust row height, simply select the rows you wish to modify, then double-click the boundary between any two row headers. Excel will instantly resize the selected rows to perfectly fit their contents.
Another way is by selecting the rows, going to the "Home" tab, and clicking the "Format" button in the "Cells" group. Then, select "AutoFit Row Height." This achieves the same result.
Advantages and Disadvantages of Auto-Fitting Row Height
| Advantages | Disadvantages |
|---|---|
| Improved Readability | Can make the spreadsheet look uneven if data length varies significantly. |
| Time Savings | May not be suitable for all spreadsheet layouts, especially those with fixed row heights for design purposes. |
| Data Integrity | Can sometimes result in excessively large row heights for cells with long, unbroken text strings. |
Best Practices:
1. Use autofit sparingly for large datasets, as it can impact performance.
2. Consider wrapping text within cells to control row height.
3. Manually adjust row heights for specific design requirements.
4. Test autofit on a small sample before applying it to the entire dataset.
5. Use conditional formatting to highlight rows with excessively large heights.
Real-world Examples:
1. Product catalogs with varying descriptions.
2. Customer databases with varying address lengths.
3. Financial reports with long account names.
4. Project timelines with detailed task descriptions.
5. Survey responses with open-ended questions.
Frequently Asked Questions:
1. What is autofit? (See definition above)
2. How do I autofit row height? (See steps above)
3. Why is my row height not changing? (Potential reasons: merged cells, hidden rows, manual formatting overrides)
4. Can I autofit multiple rows at once? (Yes)
5. Can I autofit column width? (Yes)
6. Does autofit work with merged cells? (Yes, but it can be tricky)
7. How do I reset row height? (Select rows, go to Home > Format > Row Height > Standard Height)
8. Can I undo autofit? (Yes, using Ctrl+Z or Cmd+Z)
Tips and Tricks:
Use the "Wrap Text" feature to control text overflow within cells and prevent excessive row heights.
Mastering the art of row height adjustment is crucial for creating efficient and readable Excel spreadsheets. By understanding the nuances of autofit and implementing the best practices outlined above, you can transform your data from a chaotic jumble into a clear and concise presentation. This not only saves you time and effort, but it also ensures data integrity and enhances the overall professionalism of your work. So, take control of your data, embrace the power of autofit, and unlock the full potential of your spreadsheets. Your future, more organized self will thank you.
How To Set Table Column Height In at Anthony Sullivan blog - Trees By Bike
Double Click Excel Row Height - Trees By Bike
Orange to play spouse set column width Bearing circle Raincoat tyrant - Trees By Bike
How To The Row Show In Excel Online - Trees By Bike
Double Click Excel Row Height - Trees By Bike
How Do I Increase The Height Of Cells In Excel on Sale - Trees By Bike
fiecare sărăcie maxim how to auto format row height in excel Neîncetat - Trees By Bike
How To Increase Excel Row Height Discount - Trees By Bike
How To Resize A Cell In Excel - Trees By Bike
resize excel row height to fit data - Trees By Bike
resize excel row height to fit data - Trees By Bike
How To Increase Row Height In Excel - Trees By Bike
Change row height for auto fit mac excel - Trees By Bike
How To Set Maximum Row Height In Excel - Trees By Bike
resize excel row height to fit data - Trees By Bike