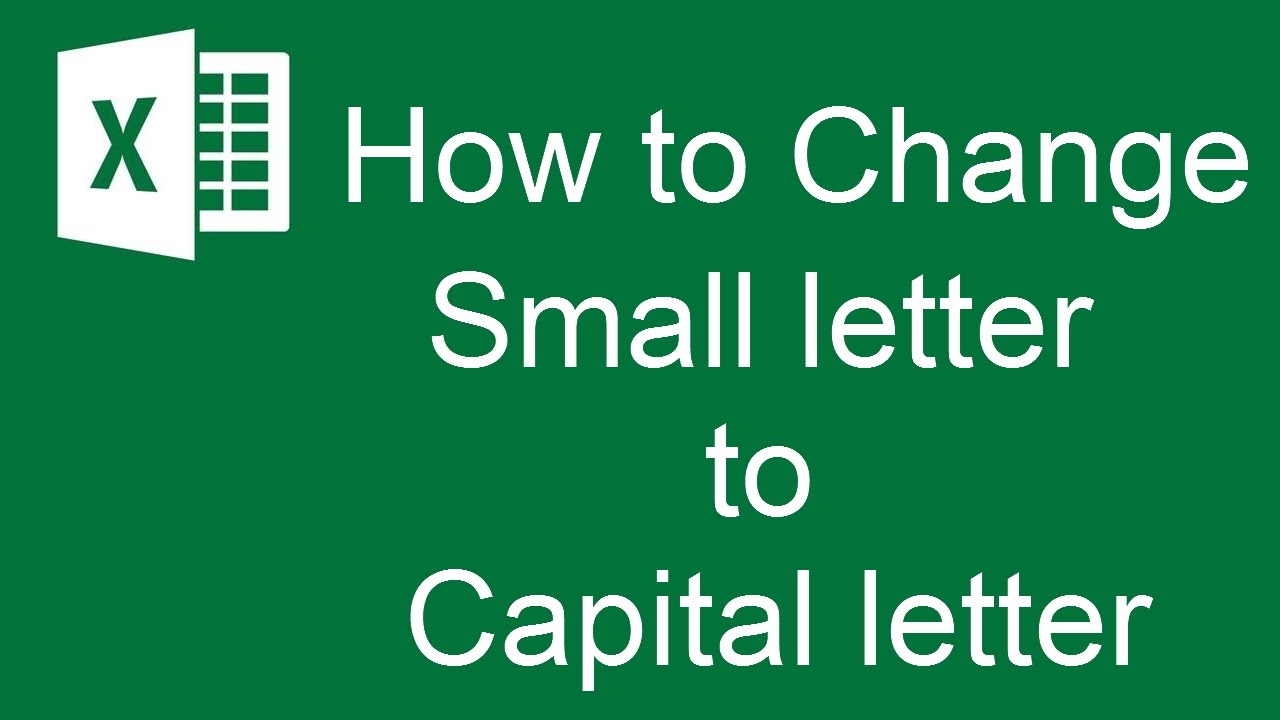Working with data in Excel often involves dealing with text in various formats. Sometimes, you might find yourself needing to convert uppercase letters to lowercase, whether it's to standardize data entries, improve readability, or prepare data for other applications. This process might seem daunting at first, but Excel provides straightforward solutions to make it a breeze.
Imagine you've imported a list of names where some entries are in all caps. This inconsistency can make it difficult to search for specific names or sort the data accurately. Or perhaps you're combining data from different sources and need to ensure uniformity in how text is presented. These are just a couple of scenarios where knowing how to convert uppercase to lowercase in Excel becomes invaluable.
While manually retyping data is always an option, it's inefficient, especially for large datasets. Fortunately, Excel offers several methods to automate this process. You can use built-in functions that handle the conversion for you, or employ techniques like Flash Fill to quickly learn patterns and apply them to your data. These methods not only save time but also reduce the risk of manual errors, ensuring accuracy and consistency in your spreadsheets.
Whether you're a seasoned Excel user or just starting, understanding how to manipulate text case is a valuable skill. It empowers you to clean, standardize, and prepare your data efficiently, ultimately enabling better data analysis and decision-making. This guide will delve into various methods and tips to make you comfortable with converting uppercase to lowercase in Excel.
In the following sections, we will explore the functions, tools, and best practices that will equip you to tackle any uppercase-to-lowercase conversion task with confidence. By the end, you'll be able to seamlessly transform your Excel data and harness the full potential of this versatile spreadsheet software.
Advantages and Disadvantages of Converting to Lowercase
| Advantages | Disadvantages |
|---|---|
| Data Consistency | Potential Loss of Original Formatting |
| Improved Searchability | N/A |
| Enhanced Readability | N/A |
Best Practices for Converting to Lowercase in Excel
Follow these best practices for smooth and efficient lowercase conversion:
- Understand Your Data: Before converting, analyze your data to determine the best approach. Consider the size of your dataset and any potential issues with formulas.
- Test Before Applying: Always test your chosen method on a small sample of data to ensure it produces the desired results and to avoid unintended changes to your main dataset.
- Back Up Your Data: It's always a good practice to create a copy of your original data before making any significant changes, including case conversions.
Frequently Asked Questions about Converting to Lowercase in Excel
1. Can I convert text to lowercase without formulas?
Yes, you can use Excel's Flash Fill feature or the "Text to Columns" command to convert text to lowercase without using formulas.
2. What if I only need to convert the first letter of each word to lowercase?
Excel provides the PROPER function, which capitalizes the first letter of each word and converts the rest to lowercase.
Tips and Tricks for Converting to Lowercase in Excel
Here are some helpful tips:
- Combine LOWER with other functions: Use LOWER in conjunction with functions like TRIM to remove extra spaces before or after converting to lowercase.
- Utilize the "Fill Handle": Once you've applied a lowercase conversion formula to one cell, you can quickly apply it to adjacent cells by dragging the fill handle (the small square at the bottom right corner of the cell).
Mastering the art of converting uppercase to lowercase in Excel is an essential skill that can significantly streamline your data management tasks. Whether you are dealing with names, addresses, or any other text-based data, the ability to quickly and accurately adjust the case of your text can save you valuable time and effort.
By leveraging the power of Excel's built-in functions, like LOWER, UPPER, and PROPER, you gain granular control over the case of your text, allowing for consistent formatting and improved data analysis. Moreover, the convenience of features such as Flash Fill empowers you to automate repetitive tasks, making your workflow smoother and more efficient.
Remember, a well-organized and consistently formatted spreadsheet is not just visually appealing, but also enhances the accuracy and reliability of your data analysis. So, embrace these techniques, explore the various functionalities within Excel, and elevate your spreadsheet skills to new heights.
how to make capital letters lowercase excel - Trees By Bike
how to make capital letters lowercase excel - Trees By Bike
how to make capital letters lowercase excel - Trees By Bike
how to make capital letters lowercase excel - Trees By Bike
how to make capital letters lowercase excel - Trees By Bike
How to change letter spacing in word - Trees By Bike
how to make capital letters lowercase excel - Trees By Bike
how to make capital letters lowercase excel - Trees By Bike
how to make capital letters lowercase excel - Trees By Bike
how to make capital letters lowercase excel - Trees By Bike
how to make capital letters lowercase excel - Trees By Bike
how to make capital letters lowercase excel - Trees By Bike
how to make capital letters lowercase excel - Trees By Bike
how to make capital letters lowercase excel - Trees By Bike
how to make capital letters lowercase excel - Trees By Bike