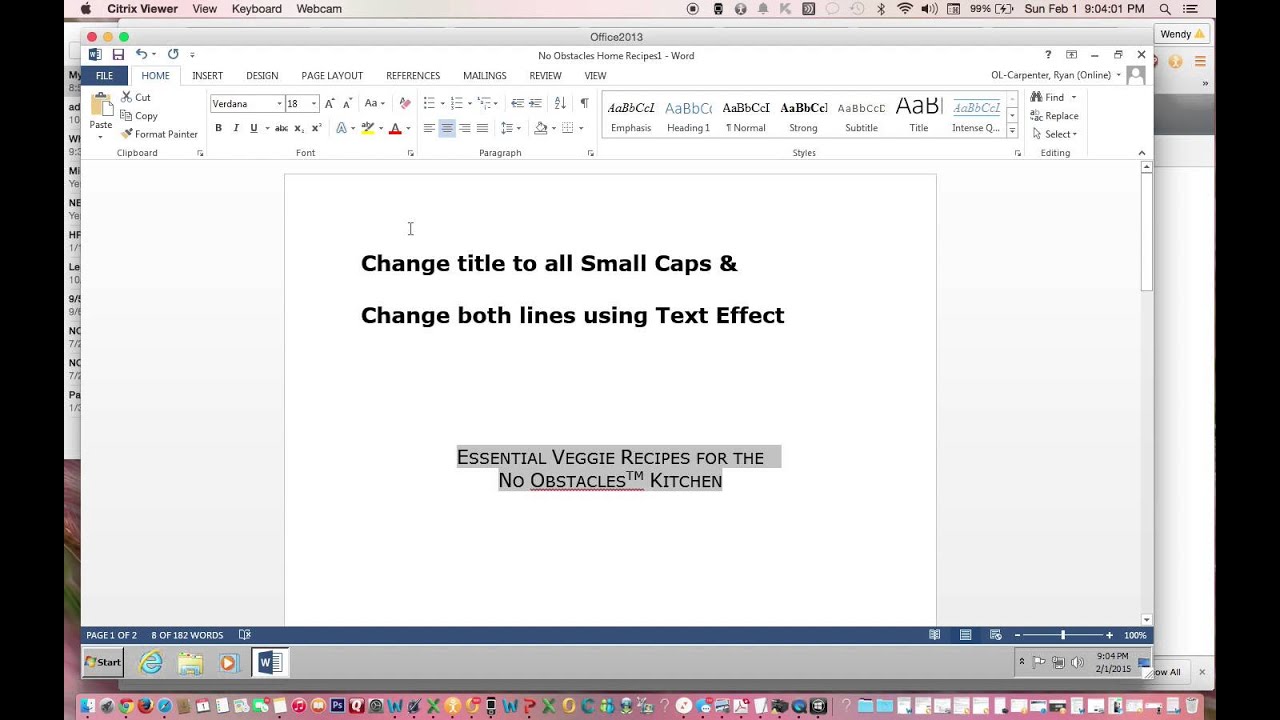We've all been there. You open a document, and you're met with a wall of text SCREAMING AT YOU IN ALL CAPS. Maybe it's an old document, or perhaps someone hit the caps lock key by accident. Whatever the reason, uppercase overload can be jarring and difficult to read. Thankfully, wrestling your text back to a more civilized state is easier than you might think.
Imagine this: You receive an important report, but the entire thing is in uppercase, making it a struggle to decipher. That's where the magic of "lowercase conversion" comes in. It's like having a digital eraser that selectively targets those uppercase letters and gently replaces them with their lowercase counterparts.
While the ability to change text case might seem like a basic feature today, it hasn't always been this straightforward. Early word processors often lacked this functionality, leaving users with the tedious task of manually retyping text to achieve the desired case. Thankfully, as technology advanced, so did our text editing capabilities.
But why is this seemingly simple feature so crucial? The answer lies in readability and accessibility. A wall of uppercase text can be difficult to digest, making it harder for readers to understand your message. Lowercase text, on the other hand, flows more naturally, making for a smoother reading experience.
Using all caps online is often seen as shouting, and in a professional setting, a document filled with uppercase text can appear unprofessional. By effortlessly converting uppercase text to lowercase, you ensure your message is conveyed clearly and professionally.
Let's delve into some practical examples. Imagine you're a student working on an essay. You've copied a quote from a source that uses all caps for emphasis. Instead of painstakingly retyping the quote, you can simply paste it into Word and apply the lowercase conversion, saving time and effort.
Or perhaps you're a marketing professional editing a brochure. You notice that a heading is in all caps, disrupting the visual flow of the design. By quickly changing it to lowercase, you create a more polished and visually appealing brochure.
These are just a few scenarios where knowing how to convert uppercase text to lowercase can be incredibly helpful. Whether you're a student, professional, or casual computer user, this simple skill can save you time and frustration. In the following sections, we'll explore different methods for achieving this, empowering you to take control of your text and ensure your message is conveyed clearly and effectively.
Advantages and Disadvantages of Quickly Converting Text Case
| Advantages | Disadvantages |
|---|---|
| Improves readability | May need additional formatting in specific contexts (e.g., acronyms) |
| Saves time and effort | |
| Enhances professionalism |
Best Practices for Managing Text Case in Your Documents
While converting text to lowercase is generally straightforward, there are a few best practices to keep in mind:
- Proofread after Conversion: Always double-check your text after converting the case, especially if it contains acronyms or words that need specific capitalization.
- Utilize Word's Features: Explore Word's advanced formatting features, such as "Sentence case" and "Toggle Case," for more specialized case conversions.
- Maintain Consistency: Be consistent with your use of uppercase and lowercase letters throughout your document to ensure a polished and professional look.
- Consider Accessibility: When choosing text case, keep accessibility in mind. For example, using all caps for long passages of text can be difficult for individuals with visual impairments to read.
- Don't Overuse Uppercase: While uppercase letters can be used for emphasis, using them sparingly will make your text easier to read and understand.
Frequently Asked Questions About Changing Text Case
Q: What's the quickest way to change text from uppercase to lowercase in Word?
A: The fastest method is to use the "Shift + F3" shortcut key. Select the text you want to change, and then press these keys repeatedly to cycle through different case options.
Q: Can I change the case of text without selecting it first?
A: While it's generally recommended to select text before changing its case, you can use the "Toggle Case" command (found in the "Font" group of the "Home" tab) to change the case of the letter you're currently typing or the next letter you type.
Q: Is there a way to change the case of text in an entire document at once?
A: Yes, you can use Word's "Find and Replace" feature (Ctrl + H) to change the case of all instances of specific text within your document.
Q: What if I want to convert text to lowercase but keep certain words capitalized, like names?
A: You can use a combination of the "lowercase conversion" and Word's "Proper Case" option (found in the "Font" group of the "Home" tab) to achieve this. First, convert all text to lowercase, then select the specific words you want to capitalize (e.g., names) and apply the "Proper Case" formatting.
Q: Are there any online tools or resources for changing text case?
A: Yes, numerous websites and browser extensions offer text case conversion tools. These can be particularly helpful if you need to change the case of text outside of a Word document.
Q: Can I customize keyboard shortcuts for changing text case in Word?
A: Yes, Word allows you to customize keyboard shortcuts to streamline your workflow further. You can find these customization options within Word's settings.
Q: Are there any potential downsides to converting large amounts of text to lowercase?
A: While generally beneficial, converting large chunks of text to lowercase might require you to go back and reformat certain elements, like headings, titles, or acronyms, to ensure they adhere to standard capitalization rules.
Q: Can I prevent accidental case changes while working on a document?
A: While you can't entirely prevent accidental case changes, being mindful of the "Caps Lock" key and double-checking your text regularly can help minimize errors.
Tips and Tricks
Mastering text case conversion is like having a secret weapon in your writing arsenal. Here are a few more tips to refine your skills:
- Don't forget the power of the "Format Painter" tool. If you've formatted a section of text with the desired case, you can use the "Format Painter" to quickly apply the same formatting to other sections of your document. This can be especially helpful for longer documents where consistency is key.
- If you frequently work with text from external sources, consider creating a macro in Word to automate the case conversion process. This can save you a significant amount of time and effort in the long run.
In the digital age, effective communication is paramount. Knowing how to navigate the nuances of text formatting, including something as seemingly simple as changing text case, empowers you to present your ideas clearly, professionally, and accessibly. By understanding the benefits and techniques associated with text case conversion, you gain a valuable skill set applicable to various personal and professional writing endeavors. So, embrace these tools, experiment, and watch your words make a lasting impact.
how to make all caps lower case word doc - Trees By Bike
how to make all caps lower case word doc - Trees By Bike
how to make all caps lower case word doc - Trees By Bike
How To Change Capital Letters To Lowercase In Google Docs - Trees By Bike
how to make all caps lower case word doc - Trees By Bike
how to make all caps lower case word doc - Trees By Bike
how to make all caps lower case word doc - Trees By Bike
how to make all caps lower case word doc - Trees By Bike
How To Capitalize A Column In Excel - Trees By Bike
how to make all caps lower case word doc - Trees By Bike
how to make all caps lower case word doc - Trees By Bike
how to make all caps lower case word doc - Trees By Bike
how to make all caps lower case word doc - Trees By Bike
how to make all caps lower case word doc - Trees By Bike
how to make all caps lower case word doc - Trees By Bike