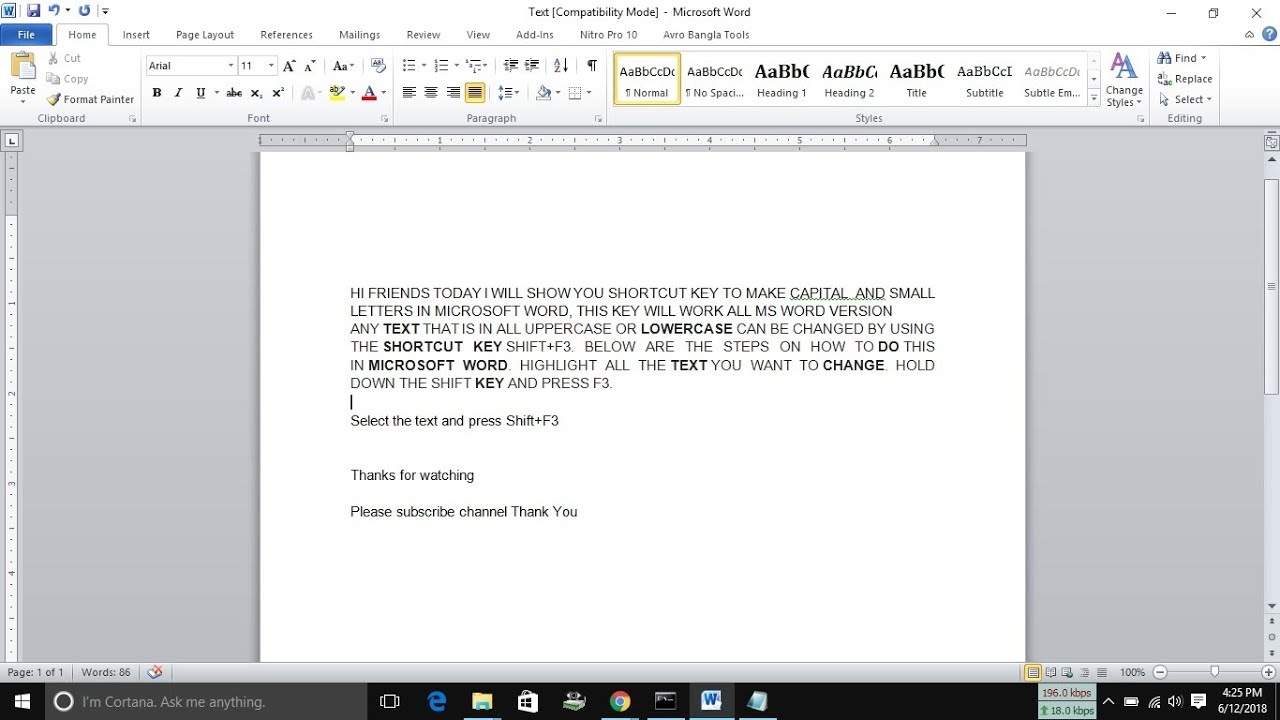We've all been there. You're working on a document in Microsoft Word, and suddenly, you realize you've typed an entire paragraph IN ALL CAPS. Or maybe you need to convert a lowercase heading to a more professional title case. Before you reach for the backspace key in despair, take a deep breath. Microsoft Word offers powerful tools to effortlessly convert text between uppercase and lowercase, saving you time and frustration.
Mastering case conversion is more than just fixing accidental caps lock mishaps. It's about controlling the tone and emphasis of your writing, ensuring consistency, and ultimately, making your documents look polished and professional.
The history of case conversion in word processing goes hand-in-hand with the evolution of digital typography. Early word processors often lacked these features, requiring users to painstakingly retype text to achieve the desired capitalization. Thankfully, Microsoft Word and its counterparts recognized the need for streamlined text manipulation, introducing dedicated features that revolutionized how we handle case.
Today, case conversion is an indispensable tool for anyone who regularly works with text. Whether you're a student crafting an essay, a professional preparing a report, or a writer polishing a manuscript, the ability to seamlessly switch between uppercase and lowercase can significantly impact your productivity and the quality of your work.
Beyond simple corrections, understanding case conversions opens up a world of possibilities. Need to emphasize a word or phrase? Convert it to uppercase. Want to adhere to specific title case rules for your headings? Word has you covered. Let's dive into the practicalities of these features and explore how they can elevate your Word processing game.
Advantages and Disadvantages of Using Case Conversion Features
| Advantages | Disadvantages |
|---|---|
| Saves time and effort compared to manual retyping. | Can sometimes lead to unintended results if applied incorrectly. |
| Ensures consistency in capitalization throughout the document. | May not always recognize proper nouns and can lowercase them unintentionally. |
| Helpful for adhering to specific style guides or formatting requirements. |
Best Practices for Effective Case Conversion
While using case conversion tools is straightforward, following these best practices can help you avoid pitfalls and maximize their effectiveness:
1. Proofread Carefully: While Word's case conversion tools are generally reliable, it's always essential to proofread after applying them, especially for proper nouns and acronyms.
2. Utilize the "Change Case" Options: Don't limit yourself to simple uppercase and lowercase conversions. Explore the full range of "Change Case" options, including Sentence case, Title Case, and tOGGLE cASE, to find the perfect fit for your needs.
3. Leverage Keyboard Shortcuts: Save time by using keyboard shortcuts for common case conversions. For example, Shift + F3 cycles through uppercase, lowercase, and title case for the selected text.
4. Combine with Find and Replace: For more complex case conversions or to target specific words or phrases, combine the "Change Case" feature with Word's "Find and Replace" functionality.
5. Be Mindful of Context: Always consider the context of your document when applying case conversions. What works for a casual email might not be suitable for a formal report.
Frequently Asked Questions About Case Conversion in Word
1. Can I change the case of text without selecting it first? No, you need to select the text you want to convert before applying any case changes.
2. Is there a way to undo a case conversion? Yes, simply use the "Undo" feature (Ctrl + Z) to revert the change.
3. How can I ensure proper nouns are capitalized correctly after using case conversion? Proofreading is crucial, or use the "Find and Replace" feature to selectively capitalize proper nouns.
Tips and Tricks for Case Conversion Mastery
- Use the "tOGGLE cASE" option for a quick and quirky way to reverse the case of your text.
- Experiment with different fonts and styles to see how they interact with case conversions.
- Create custom AutoCorrect entries to automatically fix common capitalization errors.
In the ever-evolving landscape of word processing, mastering the nuances of case conversion might seem like a small victory. However, it's often these seemingly minor details that separate a merely adequate document from a truly polished and professional one. By understanding the tools at your disposal, embracing best practices, and exploring the creative possibilities, you can ensure your text always makes the right statement, in the right case.
microsoft word change uppercase to lowercase - Trees By Bike
microsoft word change uppercase to lowercase - Trees By Bike
microsoft word change uppercase to lowercase - Trees By Bike
microsoft word change uppercase to lowercase - Trees By Bike
microsoft word change uppercase to lowercase - Trees By Bike
Shortcut For Changing Text From All Caps Mac - Trees By Bike
microsoft word change uppercase to lowercase - Trees By Bike
microsoft word change uppercase to lowercase - Trees By Bike
microsoft word change uppercase to lowercase - Trees By Bike
microsoft word change uppercase to lowercase - Trees By Bike
microsoft word change uppercase to lowercase - Trees By Bike
microsoft word change uppercase to lowercase - Trees By Bike
microsoft word change uppercase to lowercase - Trees By Bike
microsoft word change uppercase to lowercase - Trees By Bike
microsoft word change uppercase to lowercase - Trees By Bike