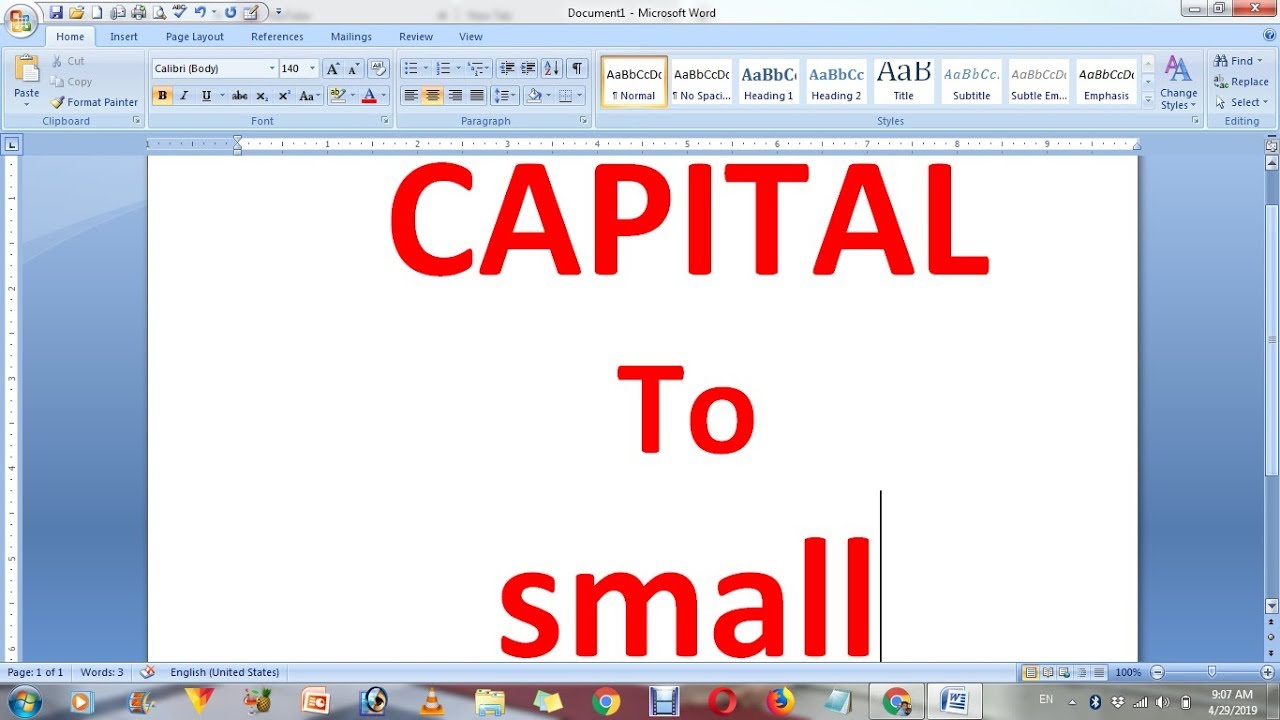In the world of written communication, every detail matters. Just as the cut of a suit can speak volumes about a person's style and attention to detail, the way we use uppercase and lowercase letters in our writing reveals our command of language and our respect for the reader. While bold capitals can make a statement, the understated elegance of lowercase letters often holds a quiet power. This is particularly true in the digital realm, where the ability to seamlessly convert text between uppercase and lowercase in MS Word can make all the difference in crafting documents that are both visually appealing and easily digestible.
Think about it: a perfectly formatted email, a report with a consistent style, or a resume that effortlessly guides the reader's eye—these are all achievable through a nuanced understanding of case sensitivity. You might not realize it consciously, but the way text is presented visually plays a significant role in how it's perceived.
Imagine receiving an email with every word in uppercase. It feels jarring, almost aggressive, doesn't it? The constant assault of capital letters can be overwhelming, making the message harder to read and process. Now, picture that same email with the text converted to lowercase where appropriate. The tone instantly shifts, becoming more approachable and inviting. This subtle transformation can significantly enhance readability and improve the overall impact of your message.
The beauty of MS Word lies in its ability to empower users with a range of tools for text manipulation, including effortless case conversion. With a few simple clicks or keyboard shortcuts, you can transform entire blocks of text from uppercase to lowercase and vice versa. This seemingly small feature opens up a world of possibilities for refining your writing style and achieving a polished, professional look for your documents.
Whether you're aiming for a formal tone or a more casual voice, mastering the art of case conversion in MS Word gives you the precision tool you need to sculpt your words with intention. It's about understanding the impact of visual cues in written communication and leveraging the power of subtle transformations to enhance clarity, readability, and overall impact.
Advantages and Disadvantages of Using Lowercase in MS Word
While converting text to lowercase in MS Word offers numerous advantages, it's important to be mindful of the potential drawbacks. Here’s a breakdown to guide you:
| Advantages | Disadvantages |
|---|---|
|
|
Best Practices for Converting to Lowercase in MS Word
Here are some best practices to ensure you're using lowercase effectively and appropriately:
- Context is Key: Before converting text to lowercase, consider the overall tone and purpose of your document. Lowercase is generally suitable for casual emails, online content, and informal writing.
- Headings and Titles: Refrain from using lowercase for headings, titles, or the first letter of sentences. These elements traditionally require capitalization for clarity and visual hierarchy.
- Proofread Carefully: After converting text, double-check for any grammatical errors or unintended changes in capitalization, particularly at the beginning of sentences or for proper nouns.
- Use Styles and Formatting: Leverage MS Word's styles and formatting options to maintain consistency in capitalization throughout your document.
- Keyboard Shortcuts: Familiarize yourself with MS Word's keyboard shortcuts for case conversion to save time and improve efficiency.
FAQs About Converting to Lowercase in MS Word
Here are some common questions about converting text to lowercase:
- Q: How do I change text to lowercase in MS Word?
A: Select the text you want to change, then press Shift + F3 until the text converts to lowercase. - Q: Can I undo the lowercase conversion?
A: Yes, pressing Ctrl + Z (or Cmd + Z on Mac) will undo the last action, including case conversions. - Q: Is there a way to change case for an entire document?
A: Yes, you can select all text (Ctrl + A) and then use the Shift + F3 shortcut to change the case of the entire document. - Q: What's the best way to convert text within a specific style?
A: You can modify the style itself to include lowercase formatting, ensuring that all text using that style automatically appears in lowercase. - Q: How can I prevent accidental case changes?
A: Be mindful of the Shift + F3 shortcut and double-check your text after any major formatting changes.
Tips and Tricks
- Use the "Find and Replace" feature (Ctrl + H) to convert specific words or phrases to lowercase.
- Explore MS Word's "Change Case" options for more advanced case conversion choices beyond simple uppercase and lowercase.
- Practice using keyboard shortcuts to become more efficient with case conversion.
In conclusion, the ability to easily switch between uppercase and lowercase in MS Word might seem like a minor detail, but it's a powerful tool in the hands of a skilled communicator. Just as a tailor pays close attention to the smallest stitches and seams, mastering the nuances of case conversion allows you to craft documents that are not only visually appealing but also convey your message with clarity and impact. Remember, it's often the subtle details that elevate ordinary writing to something truly exceptional.
ms word change caps to lowercase - Trees By Bike
Kleid Sicherheit Obsession حالات الحروف Nieder Kühlschrank Unprätentiös - Trees By Bike
ms word change caps to lowercase - Trees By Bike
ms word change caps to lowercase - Trees By Bike
ms word change caps to lowercase - Trees By Bike
ms word change caps to lowercase - Trees By Bike
ms word change caps to lowercase - Trees By Bike
ms word change caps to lowercase - Trees By Bike
ms word change caps to lowercase - Trees By Bike
ms word change caps to lowercase - Trees By Bike
ms word change caps to lowercase - Trees By Bike
ms word change caps to lowercase - Trees By Bike
ms word change caps to lowercase - Trees By Bike
ms word change caps to lowercase - Trees By Bike
ms word change caps to lowercase - Trees By Bike