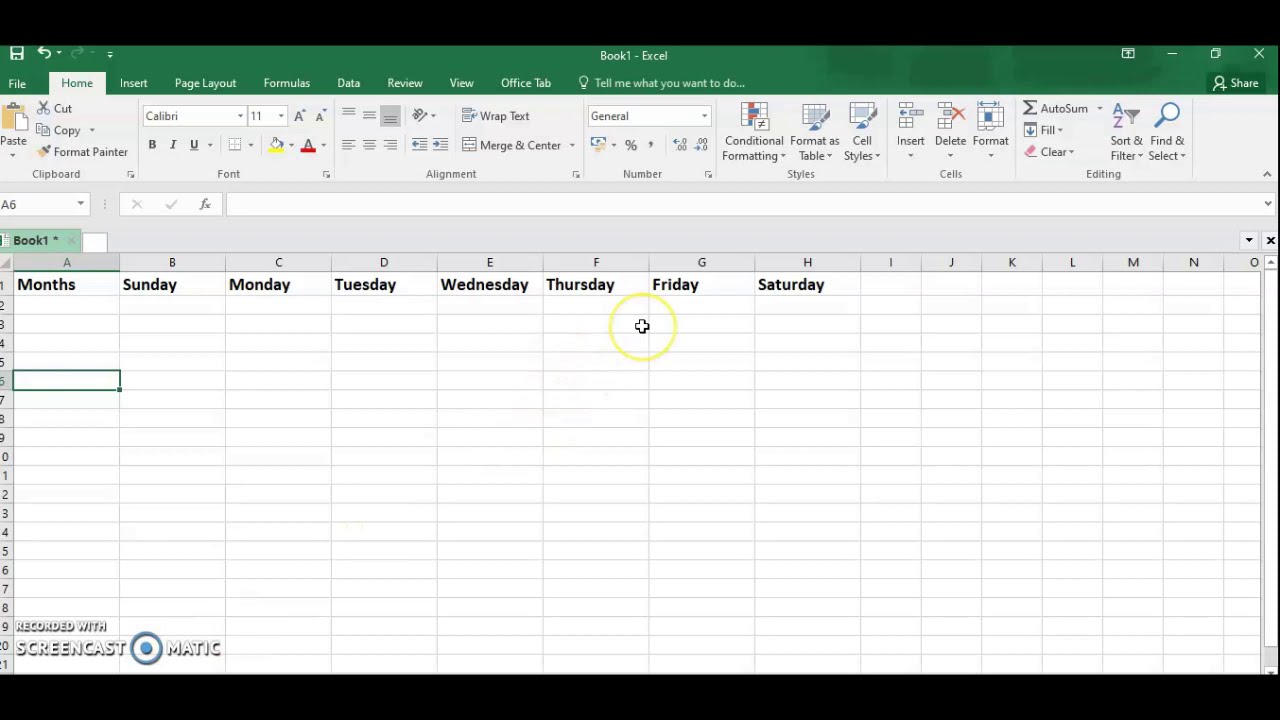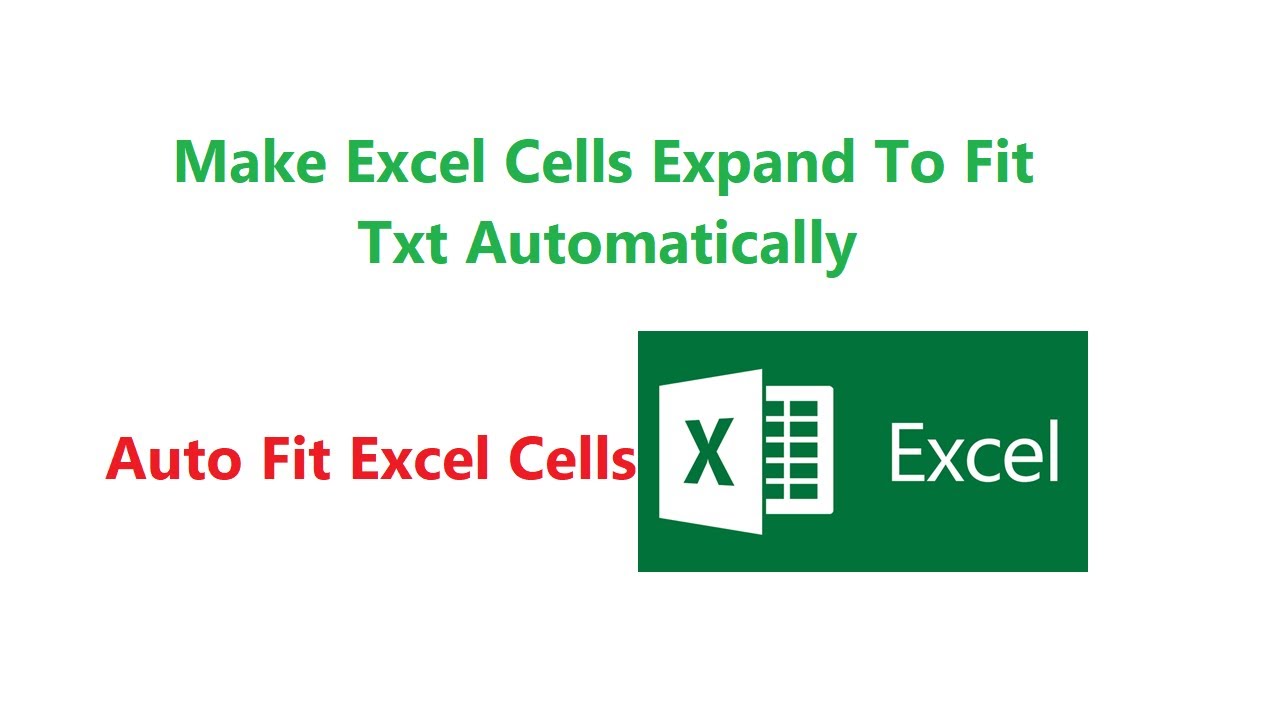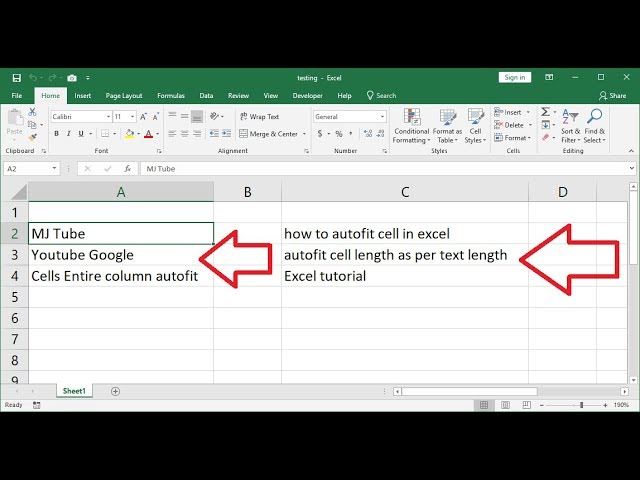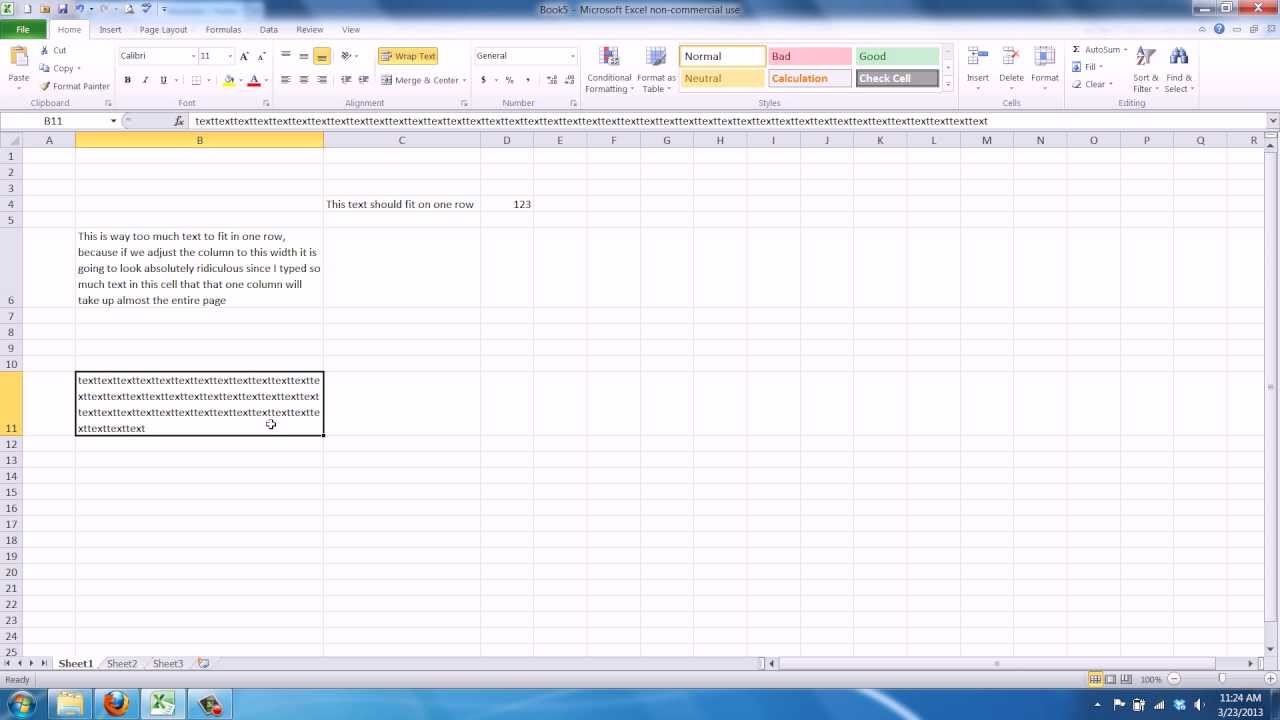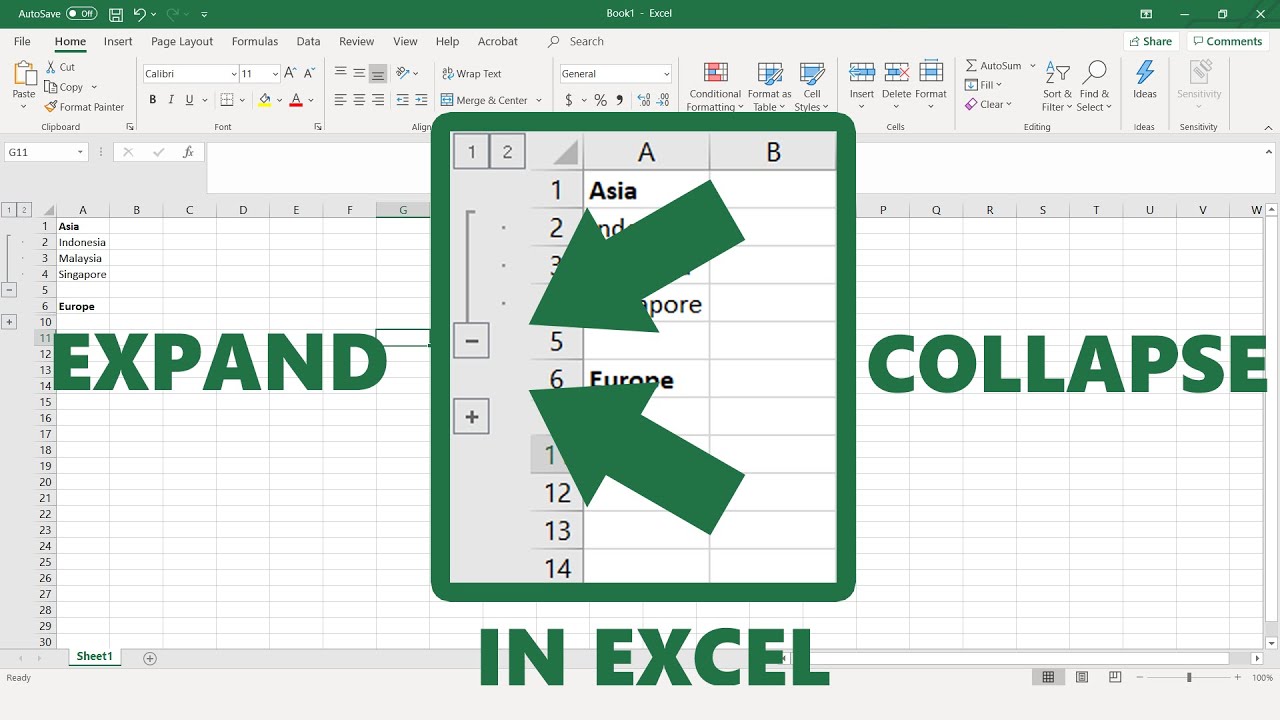Within the vast digital landscape of spreadsheets, where numbers dance and formulas weave their magic, lies a seemingly small yet potent tool: the ability to expand Excel cells to fit text. This seemingly mundane feature holds the key to transforming chaotic data into elegant displays, enhancing readability, and ultimately, empowering us to communicate information with clarity and precision.
Imagine a spreadsheet crammed with truncated text, vital information hidden behind cryptic abbreviations. Now, envision that same data presented with the grace of perfectly fitted cells, each word revealed in its entirety. This transformation, from cramped confusion to elegant clarity, is the power we wield when we master the art of cell expansion in Excel.
The precise origins of this feature are shrouded in the mists of spreadsheet history, likely emerging as a response to the growing need for flexible data presentation. Early spreadsheets, limited by screen real estate and computing power, often forced users to truncate text. As technology advanced, so did the demand for more visually appealing and informative spreadsheets. The ability to dynamically adjust cell sizes to accommodate text emerged as a crucial step in this evolution.
The core issue addressed by cell expansion is the inherent conflict between fixed cell dimensions and the variable length of textual data. Without dynamic resizing, long text strings are truncated, obscuring valuable information and hindering comprehension. Cell expansion resolves this conflict, ensuring that all entered text is fully visible, transforming the spreadsheet into a truly dynamic canvas for data presentation.
Excel offers multiple avenues for achieving this textual harmony. One can manually adjust row heights and column widths by dragging the borders between cells. Alternatively, the "AutoFit" feature automates this process, instantly resizing cells to perfectly cradle their textual content. Whether through manual finesse or automated precision, the result is a spreadsheet where form follows function, where the presentation of data enhances its meaning.
One of the primary benefits of fitting cell content is enhanced readability. No longer must the eye strain to decipher truncated words or guess at hidden meanings. Every piece of information is presented clearly and completely, allowing for effortless comprehension.
Another advantage lies in the improved aesthetics of the spreadsheet. A well-formatted spreadsheet, with text neatly displayed within each cell, presents a professional and polished appearance. This is crucial for reports, presentations, and any instance where data needs to communicate effectively.
Finally, expanding cells contributes significantly to data accuracy. By ensuring that all information is visible, it reduces the risk of overlooking crucial details or misinterpreting truncated text. This enhances the reliability of the data and supports informed decision-making.
Advantages and Disadvantages of Expanding Cells
| Advantages | Disadvantages |
|---|---|
| Improved Readability | Potential for Oversized Spreadsheets |
| Enhanced Aesthetics | Difficulty in Maintaining Consistent Column Widths |
| Increased Data Accuracy | Possible Performance Issues with Large Datasets |
Excel's cell expansion capabilities are more than just a formatting tool; they are a gateway to clear communication, efficient data presentation, and ultimately, a deeper understanding of the information we work with. By mastering this seemingly simple feature, we unlock the true potential of our spreadsheets, transforming them from static grids into dynamic canvases of insight.
Frequently Asked Questions:
1. How do I autofit a single cell? Select the cell and double-click the right border of the column header.
2. How do I autofit an entire column? Select the column header and double-click the right border.
3. How do I manually resize a cell? Click and drag the border between cells.
4. Can I autofit row height? Yes, double-click the bottom border of the row header.
5. Does autofit work for merged cells? Yes.
6. How can I prevent text from wrapping within a cell? Adjust column width or change text alignment.
7. What if my text is still truncated after autofitting? Check for hidden characters or formatting issues.
8. How do I fit text to a specific width? Manually adjust the column width.
As we conclude our exploration of this essential Excel feature, let us not underestimate the power of clear and well-presented data. In a world awash with information, the ability to communicate effectively is paramount. Excel's cell expansion capabilities, though seemingly simple, provide us with the tools to transform raw data into compelling narratives, to unlock insights, and to make informed decisions. Embrace the power of dynamic resizing, and let your spreadsheets speak with clarity, precision, and elegance. By mastering this seemingly small detail, you unlock the potential to transform your spreadsheets from mere data repositories into powerful instruments of communication and understanding. So, the next time you face a wall of truncated text in Excel, remember the power you hold – the power to expand, to clarify, and to illuminate the story hidden within your data.
Excel Match Text In Cell - Trees By Bike
Expanding Excel Spreadsheet at Sarah Roy blog - Trees By Bike
How To Make Excel Cells Expand To Fit Text Automatically Formula - Trees By Bike
Expanding Columns In Excel Shortcut at Marlene Kaiser blog - Trees By Bike
How to Make Excel Cells Expand to Fit Text Automatically - Trees By Bike
How to make Excel cells expand to fit Text automatically - Trees By Bike
How do you wrap the Text in a Cell - Trees By Bike
How To Make Excel Cells Expand To Fit Text Automatically In Merged Cell - Trees By Bike
How To Adjust Height Of Table In Word at Delisa Mckee blog - Trees By Bike
How To Auto Format Excel Cells To Fit Text - Trees By Bike
How To Automatically Size Excel Cells To Fit Text - Trees By Bike
Expanding Columns In Excel Shortcut at Marlene Kaiser blog - Trees By Bike
How To Fit Text Into A Cell In Excel - Trees By Bike
Expanding Excel Spreadsheet at Sarah Roy blog - Trees By Bike
How To Expand An Excel Spreadsheet To Fit The Whole Page at John Schell - Trees By Bike