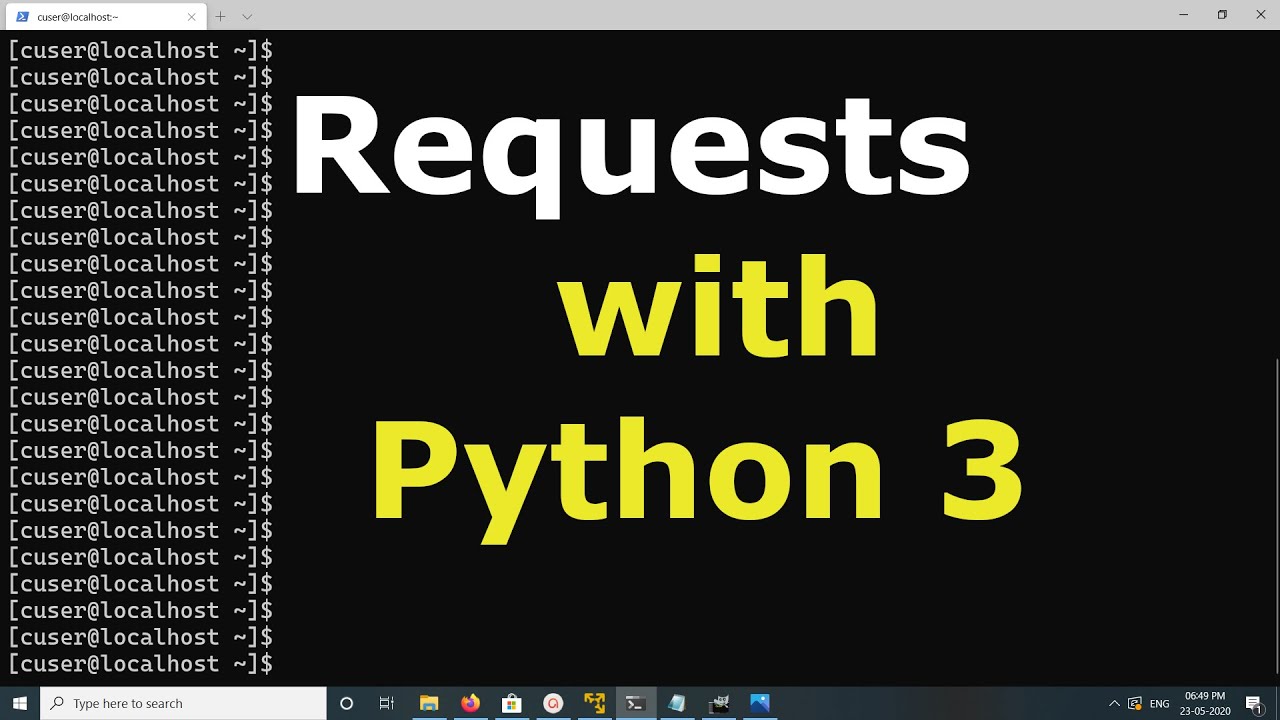Are you ready to supercharge your Jupyter Notebook experience? Jupyter, a powerful tool for interactive computing, becomes even more versatile when you extend its capabilities by adding modules. Think of modules as add-ons that provide specialized functions, enabling you to tackle complex tasks efficiently. This guide will unlock the potential of Jupyter by walking you through the process of module installation.
Installing modules in Jupyter is akin to equipping a workshop with specialized tools. A carpenter wouldn't build a house with just a hammer; similarly, a data scientist, researcher, or programmer needs more than just the basic Jupyter environment. Modules provide the specific functionality required for various tasks, from data visualization and manipulation to machine learning and statistical analysis. By adding these modules, you tailor your Jupyter workspace to suit your project's precise needs.
Jupyter, born from the IPython project, has become a cornerstone of scientific computing and data analysis. The ability to add modules to Jupyter is integral to its flexibility and widespread adoption. This feature allows users to leverage existing libraries and frameworks, saving time and effort in development. However, the process of setting up these modules can sometimes present challenges. Issues might arise due to conflicting dependencies, incorrect installation procedures, or compatibility problems between different versions of Python or Jupyter itself.
Managing modules efficiently within the Jupyter environment is crucial for a smooth workflow. The core concept involves utilizing Python's package management system, pip. Pip allows you to search, download, and install modules from the Python Package Index (PyPI), a vast repository of publicly available Python packages. Within Jupyter, you can use pip directly from a code cell by prefixing pip commands with an exclamation mark (!). For instance, to add the popular data manipulation library Pandas, you would execute `!pip install pandas` in a Jupyter cell.
Understanding the nuances of adding modules in Jupyter involves grasping the distinction between user-level and environment-level installations. Installing a module at the user level makes it accessible only to the current user, while an environment-level installation makes it available to all users on the system. Choosing the appropriate installation level is essential for managing dependencies and avoiding conflicts, particularly when working in collaborative environments.
Three key benefits you can achieve by effectively incorporating modules include enhanced functionality, improved productivity, and expanded project scope. For example, incorporating the 'Scikit-learn' module unlocks a plethora of machine learning algorithms, making it effortless to build and train models within your Jupyter Notebook. Similarly, the 'Matplotlib' module enables the creation of compelling visualizations, empowering you to communicate insights effectively. By leveraging specialized modules, you can undertake complex projects that would otherwise be beyond the capabilities of a basic Jupyter installation.
Step-by-Step Guide to Installing a Module (e.g., NumPy): Open a Jupyter Notebook cell. Type `!pip install numpy`. Execute the cell. To verify, import the module in a new cell: `import numpy as np`. If no errors occur, NumPy is successfully installed.
Advantages and Disadvantages of Installing Modules in Jupyter
| Advantages | Disadvantages |
|---|---|
| Extends Jupyter's functionality | Potential dependency conflicts |
| Access to specialized libraries | Possible compatibility issues |
Best Practice: Always ensure your Jupyter environment is up to date. Best Practice: Create virtual environments to manage project dependencies. Best Practice: Use requirements.txt files to track installed modules. Best Practice: Regularly update installed modules. Best Practice: Verify module compatibility with your Python and Jupyter versions.
Example 1: Installing Pandas for data manipulation. Example 2: Installing Scikit-learn for machine learning. Example 3: Installing Matplotlib for data visualization. Example 4: Installing Requests for handling HTTP requests. Example 5: Installing BeautifulSoup for web scraping.
FAQ 1: How do I update an existing module? Answer: Use `!pip install --upgrade module_name`. FAQ 2: How can I uninstall a module? Answer: Use `!pip uninstall module_name`. FAQ 3: What is a virtual environment? Answer: An isolated Python environment for managing dependencies. FAQ 4: How do I create a virtual environment? Answer: Use `python -m venv environment_name`. FAQ 5: How do I activate a virtual environment? Answer: Refer to your operating system's specific instructions. FAQ 6: How do I find available modules? Answer: Search the Python Package Index (PyPI). FAQ 7: What if I get an error during installation? Answer: Check for dependency conflicts, compatibility issues, or try reinstalling. FAQ 8: How do I handle different versions of Python? Answer: Use virtual environments to isolate projects with specific Python versions.
Tips & Tricks: Clear your Jupyter kernel's output occasionally to avoid confusion. Ensure your internet connection is stable during installation. Consult online documentation and forums for troubleshooting.
In conclusion, adding modules to Jupyter empowers you to transform a basic notebook into a powerful, customized environment tailored to your specific needs. From data analysis to machine learning and beyond, the ability to incorporate external libraries and frameworks significantly expands the horizons of what you can achieve. By mastering the process of module management, including installation, updates, and troubleshooting, you unlock the full potential of Jupyter, enhancing your productivity and enabling you to tackle complex projects with ease. Embrace the power of modules, and elevate your Jupyter experience to a new level of efficiency and innovation. Start exploring the vast ecosystem of available modules today, and discover the infinite possibilities they unlock. Remember to carefully manage your dependencies and leverage virtual environments for a smooth and organized workflow. By following the best practices and tips outlined in this guide, you can harness the true power of Jupyter and embark on a journey of limitless discovery.
installing modules in jupyter - Trees By Bike
Beginning Data Science with Python and Jupyter - Trees By Bike
Improve your Starfield ship to new heights with these enhanced modules - Trees By Bike
installing modules in jupyter - Trees By Bike
installing modules in jupyter - Trees By Bike
Python Pip Install Pandas Command - Trees By Bike
Install ipython notebook in python venv - Trees By Bike
installing modules in jupyter - Trees By Bike
Pip Install Matplotlib Pyplot - Trees By Bike
Python3 Install Requests The 18 Correct Answer - Trees By Bike
installing modules in jupyter - Trees By Bike
installing modules in jupyter - Trees By Bike
installing modules in jupyter - Trees By Bike
installing modules in jupyter - Trees By Bike
Musk texts Nadella about Windows 11s demands for a Microsoft account - Trees By Bike