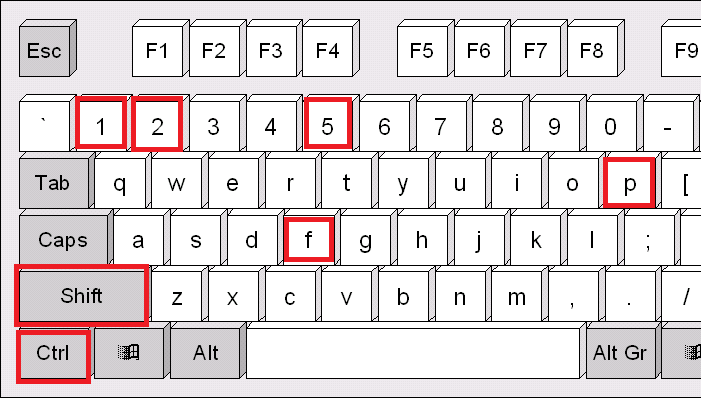Ever squinted at your screen, struggling to decipher tiny text? We've all been there. Whether you're dealing with a dense website, a lengthy document, or simply have tired eyes, adjusting font size is crucial for comfortable reading and efficient work. But clicking through menus takes time and breaks your focus. That's where the magic of font size keyboard shortcuts comes in.
These seemingly small commands are powerful productivity boosters. They let you instantly enlarge or shrink text without ever taking your hands off the keyboard. Imagine zipping through emails, web pages, and documents, effortlessly adjusting the text size to your preference with just a few keystrokes. This article will delve into the world of font size shortcuts, exploring their history, benefits, and practical applications.
The history of font scaling shortcuts is intertwined with the development of graphical user interfaces (GUIs). As computers moved away from command-line interfaces and towards visual displays, the need for intuitive ways to control text size emerged. Early GUI operating systems began incorporating keyboard shortcuts for common actions, including font adjustments. These shortcuts varied between systems, often using different key combinations.
The standardization of some shortcuts, like Ctrl + "+" and Ctrl + "-", across various applications simplified the user experience. This consistency meant users could rely on the same commands across different programs, reducing the learning curve and boosting overall efficiency. The importance of these shortcuts is rooted in accessibility and user comfort. They empower users to personalize their viewing experience, making digital content accessible to individuals with varying visual needs.
A "font size keyboard shortcut" is a combination of keys that allows you to quickly adjust the size of text displayed on your screen. These shortcuts bypass the need to navigate through menus, saving time and effort. For instance, in many web browsers and word processors, Ctrl + "+" (or Cmd + "+" on a Mac) increases the font size, while Ctrl + "-" (or Cmd + "-") decreases it. Ctrl + 0 (or Cmd + 0) usually resets the font size to the default.
One major benefit of font size shortcuts is increased productivity. The ability to instantly change text size without interrupting your workflow streamlines tasks and saves valuable time. Another benefit is improved accessibility. These shortcuts are especially crucial for individuals with visual impairments, enabling them to customize text size for comfortable reading. Finally, enhanced reading comfort is a key advantage. Adjusting font size based on the content and your environment significantly improves reading comfort, reducing eye strain and fatigue.
To effectively utilize font size shortcuts, start by learning the common combinations for your operating system and frequently used applications. Practice using these shortcuts regularly until they become second nature. Experiment with different font sizes to find the optimal setting for various situations, such as reading long documents or browsing websites.
Advantages and Disadvantages of Font Size Shortcuts
| Advantages | Disadvantages |
|---|---|
| Increased Productivity | Variations across Applications |
| Improved Accessibility | Potential Conflicts with other Shortcuts |
| Enhanced Reading Comfort | Requires Learning and Memorization |
Best Practices for using Font Size Shortcuts: 1. Learn the standard shortcuts for your OS. 2. Practice using them regularly. 3. Explore application-specific shortcuts. 4. Customize shortcuts if possible. 5. Use them in conjunction with other accessibility features.
Real World Examples: 1. Adjusting text size in a web browser for easy reading. 2. Enlarging code in an IDE for better visibility. 3. Increasing font size in a word processor for comfortable editing. 4. Using shortcuts during presentations to highlight key points. 5. Adjusting font size in emails for improved readability.
Frequently Asked Questions: 1. What is the shortcut for increasing font size? 2. Does it work in all applications? 3. How can I customize font size shortcuts? 4. What are some alternative methods for adjusting font size? 5. Are there shortcuts for specific font sizes? 6. How do these shortcuts differ between operating systems? 7. What if the shortcut doesn't work? 8. Can I use font size shortcuts with screen readers?
Tips and tricks: Explore browser extensions for customized font control. Check application settings for shortcut customization options. Combine font size shortcuts with zoom features for greater flexibility.
In conclusion, mastering font size keyboard shortcuts is a simple yet powerful way to enhance your digital experience. From boosting productivity and improving accessibility to enhancing reading comfort, these shortcuts offer significant benefits. By incorporating these shortcuts into your daily workflow, you can navigate digital content with greater ease and efficiency. Take the time to learn and practice these essential commands – your eyes and your productivity will thank you. Start using font size shortcuts today and unlock a new level of control and comfort in your digital world. Embrace the power of these small commands and experience the difference they can make in your daily interactions with technology.
How to increase font size in excel keyboard shortcut - Trees By Bike
Change font size in Excel Alt H F S - Trees By Bike
Shortcut To Increase Font Size In Ms Word - Trees By Bike
How to Increase the Font Size Using the Keyboard in Excel - Trees By Bike
Excel Increase or Decrease Font Size Shortcuts - Trees By Bike
Help file doesnt mention increasedecrease font size under keyboard - Trees By Bike
How To Increase Font Size In Word Using Keyboard - Trees By Bike
50 PowerPoint Keyboard Shortcut Keys to your Rescue - Trees By Bike
List of excel shortcut keys - Trees By Bike
Mac increase font size shortcut photoshop - Trees By Bike
How To Change Font Size in Google Sheets - Trees By Bike
How To Change Font Size in Google Sheets - Trees By Bike
Learn New Things MS Word 2016 Shortcut Keys for Font Size Font Style - Trees By Bike
shortcut key of increase font size - Trees By Bike
Fast Word shortcuts for increasedecrease font size - Trees By Bike