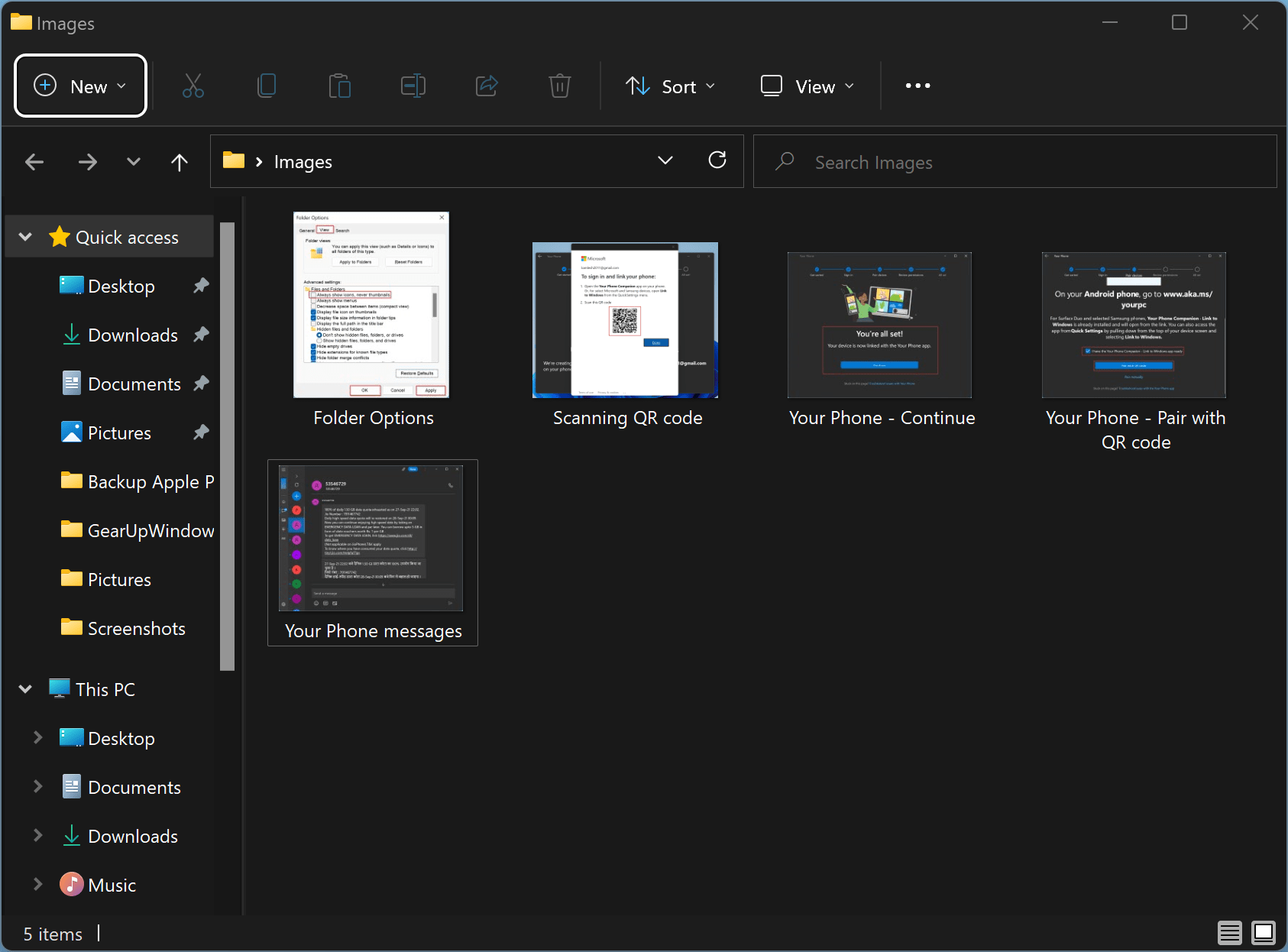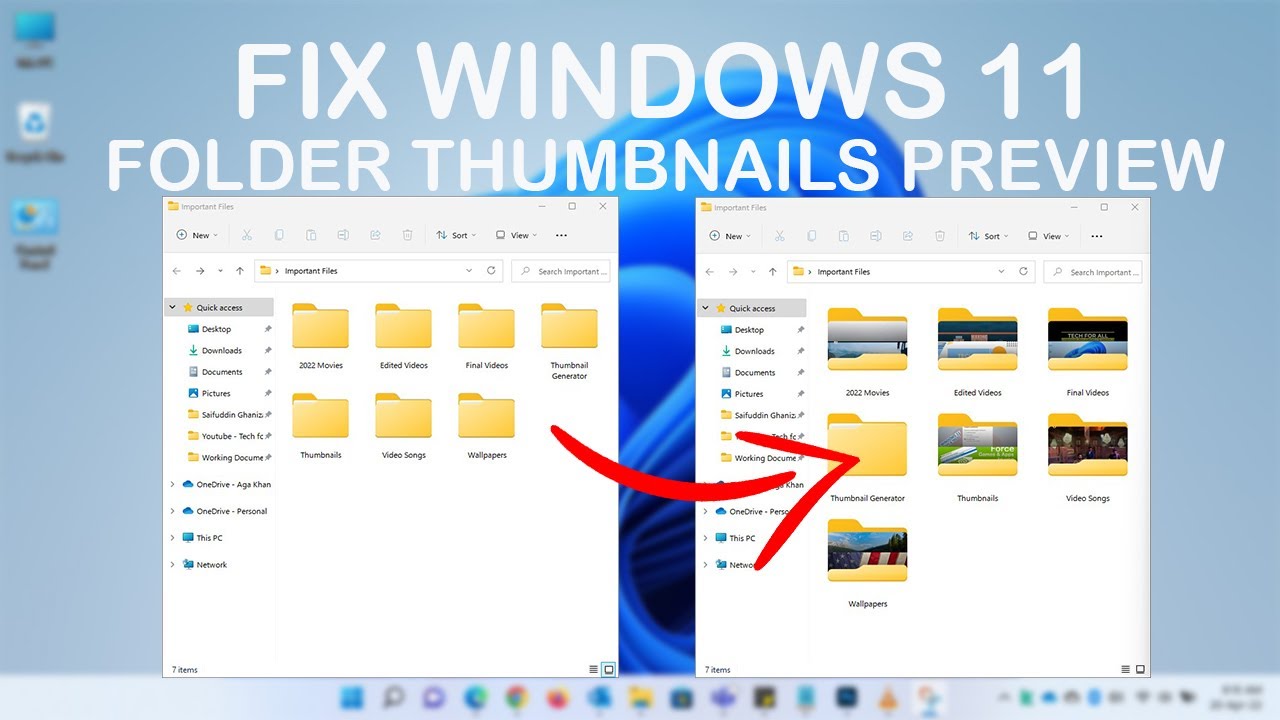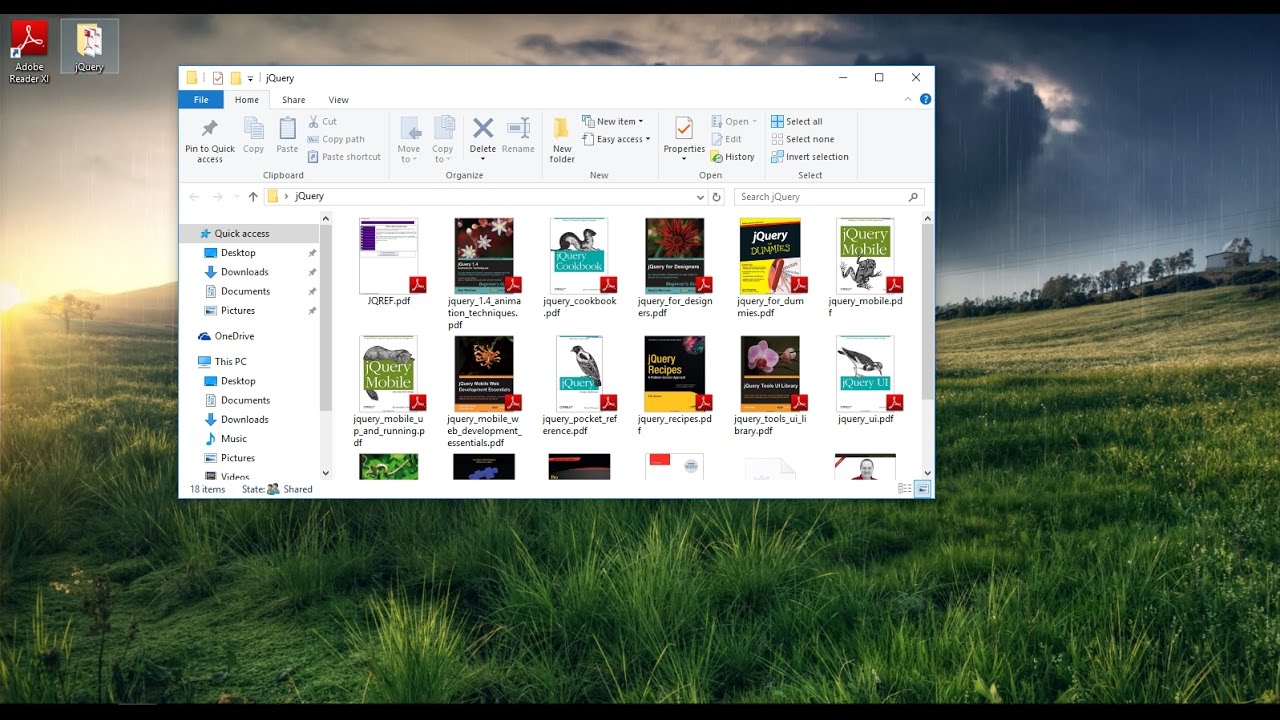Imagine diving into a folder on your computer, and instead of being greeted by a sea of generic icons, you're met with miniature previews of the actual files within. No more opening a dozen files just to find that one photo or document – thumbnails provide a visual shortcut, turning file browsing from a chore into a breeze.
This "visual efficiency" is the core benefit of enabling thumbnail previews in Windows 11 folders. It might seem like a small detail, but the ability to quickly glean the contents of a folder without opening each file can save significant time and effort, especially if you frequently work with image-heavy folders or need to distinguish between similar files at a glance.
But what exactly are these thumbnails, and how do they work? Essentially, Windows creates smaller versions of images, documents, and even videos, displaying them as icons for the respective files. This allows you to visually identify the content without needing to open them. While previous versions of Windows had their own ways of managing thumbnails, Windows 11 comes with refined options and settings, granting you more control over how these miniature previews appear and function.
However, there can be instances where thumbnails don't appear as expected, leaving you with generic icons instead. This can happen due to various reasons – specific folder view settings, system performance optimizations, or even corrupted thumbnail caches. The good news is that most of these issues are easily addressable with a few simple adjustments within your File Explorer settings.
In this article, we'll explore the world of thumbnails in Windows 11, delving into their benefits, troubleshooting common issues, and uncovering tips to customize your viewing experience for optimal efficiency. From understanding the different thumbnail view options to optimizing their performance, consider this your comprehensive guide to unlocking the full potential of thumbnail previews in Windows 11.
Advantages and Disadvantages of Windows 11 Thumbnails
| Advantages | Disadvantages |
|---|---|
| Faster file identification | Can consume more system resources (especially with large files) |
| Improved workflow efficiency | Privacy concerns (thumbnails might reveal sensitive information) |
| Enhanced visual organization | Potential for slower folder loading times |
While thumbnails offer clear advantages, it's important to be aware of their potential drawbacks. If you have a less powerful computer or work with extremely large image or video files, displaying thumbnails might lead to slightly slower folder loading times. Also, consider the privacy aspect: thumbnails essentially provide a visual peek into your files, which might be a concern for folders containing sensitive information.
Troubleshooting: Windows 11 Not Showing Thumbnails?
Let's address some common reasons why thumbnails might not be displaying correctly and how to fix them:
1. Incorrect Folder View Settings:
The simplest explanation is often the most likely. Windows 11 allows you to customize how files are displayed within folders. Ensure you haven't accidentally selected an icon view that disables thumbnails.
2. Performance Options Prioritizing Speed Over Appearance:
Windows sometimes prioritizes speed over visual enhancements. Check your performance settings to ensure the system isn't configured to disable thumbnails for faster folder loading.
3. Corrupted Thumbnail Cache:
Over time, the cache that stores thumbnails can become corrupted, leading to display issues. Clearing this cache often resolves the problem.
Enabling Thumbnails in Windows 11: A Step-by-Step Guide
Step 1: Open File Explorer
Step 2: Navigate to the folder where you want thumbnails to appear.
Step 3: Click the "View" tab on the File Explorer ribbon.
Step 4: In the "Layout" section, choose a view option that displays thumbnails, such as "Large icons," "Medium icons," or "Tiles."
Frequently Asked Questions
1. Can I adjust the size of thumbnails in Windows 11? Yes, you can easily change the thumbnail size using the slider in the "View" tab of File Explorer.
2. What file types support thumbnail previews in Windows 11? Windows 11 supports thumbnails for various file types, including images (JPEG, PNG, GIF), documents (DOCX, PDF), videos (MP4, AVI), and more.
3. Do thumbnails take up more storage space? Thumbnails are essentially smaller versions of your files and do take up additional storage space. However, the amount is usually negligible.
Tips and Tricks
Utilize keyboard shortcuts like Ctrl + Shift + 1-8 to quickly switch between different view options, including thumbnail views.
In conclusion, enabling and optimizing thumbnail previews in Windows 11 is a simple yet powerful way to enhance your file management experience. By providing a visual representation of your files, thumbnails facilitate quicker file identification, streamline your workflow, and contribute to a more organized and visually appealing digital workspace. While there are potential considerations regarding performance and privacy, the benefits of thumbnails, especially for users who frequently navigate through image-heavy folders, far outweigh the drawbacks. Take advantage of the customizable settings in Windows 11 to fine-tune thumbnail display according to your preferences and enjoy a smoother, more visually intuitive file browsing experience.
windows 11 show thumbnails in folder - Trees By Bike
windows 11 show thumbnails in folder - Trees By Bike
windows 11 show thumbnails in folder - Trees By Bike
windows 11 show thumbnails in folder - Trees By Bike
windows 11 show thumbnails in folder - Trees By Bike
windows 11 show thumbnails in folder - Trees By Bike
windows 11 show thumbnails in folder - Trees By Bike
windows 11 show thumbnails in folder - Trees By Bike
windows 11 show thumbnails in folder - Trees By Bike
windows 11 show thumbnails in folder - Trees By Bike
windows 11 show thumbnails in folder - Trees By Bike
windows 11 show thumbnails in folder - Trees By Bike
windows 11 show thumbnails in folder - Trees By Bike
windows 11 show thumbnails in folder - Trees By Bike
windows 11 show thumbnails in folder - Trees By Bike