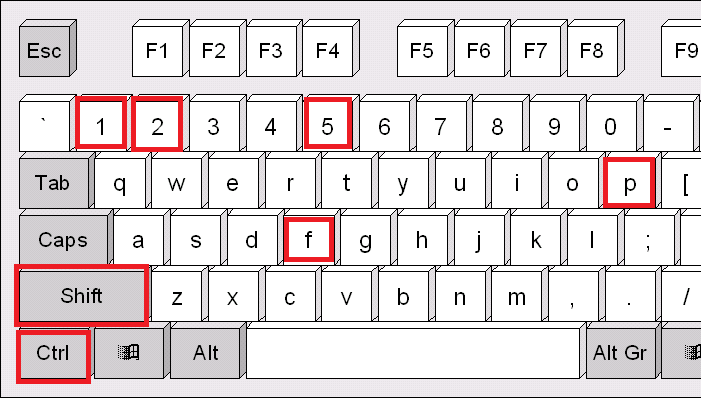Ever find yourself squinting at a Word document or wishing the text was just a tad bigger? We've all been there. Fiddling with the font size dropdown menu can feel like a tiny, yet persistent, annoyance. But what if there was a faster, more elegant way? Thankfully, there is! This article dives deep into the world of Microsoft Word font size shortcuts, unlocking the secrets to efficient and frustration-free formatting.
Imagine effortlessly resizing text with a few keystrokes. No more mouse clicks or menu navigation. Just smooth, seamless font size adjustments. This seemingly small efficiency can drastically improve your workflow, especially when working with lengthy documents or needing to quickly adapt text for different audiences.
Mastering font size control in Word isn't just about speed; it's about enhancing readability and visual appeal. Whether you're crafting a professional report, designing a flyer, or simply writing a letter, the right font size is crucial for clear communication.
From the early days of word processing, adjusting font size has been a core feature. Initially, this involved navigating complex menus or using cumbersome commands. However, as software evolved, so did the methods for manipulating text. Shortcuts emerged as a powerful tool, streamlining common tasks and empowering users to work more efficiently.
One of the biggest challenges with font size adjustments is maintaining consistency. Inconsistencies can make a document look unprofessional and difficult to read. Luckily, Word's shortcut methods, combined with a mindful approach, allow for precise and uniform font size control across your entire document.
The most common shortcut to increase font size in Microsoft Word is `Ctrl + Shift + >` (greater than symbol). To decrease the font size, use `Ctrl + Shift + <` (less than symbol). Each press of these shortcuts increases or decreases the font size incrementally.
Benefits of Using Font Size Shortcuts:
1. Speed: Shortcuts are significantly faster than navigating menus. This time saving adds up, especially when you're working on long or complex documents.
2. Efficiency: Shortcuts streamline your workflow, allowing you to focus on content creation rather than formatting struggles.
3. Accessibility: For users with limited mobility, keyboard shortcuts can be easier and more efficient than using a mouse.
Step-by-Step Guide to Using the Shortcut:
1. Open your Word document.
2. Select the text you want to resize.
3. Press `Ctrl + Shift + >` to increase the font size or `Ctrl + Shift + <` to decrease it.
Advantages and Disadvantages of Using Shortcuts
| Advantages | Disadvantages |
|---|---|
| Speed and Efficiency | Remembering Shortcuts |
| Improved Workflow | Potential Conflicts with Other Software |
Best Practices:
1. Consistency: Use styles for consistent formatting across your document.
2. Selection: Ensure you've selected the correct text before applying the shortcut.
3. Incremental Adjustments: Use the shortcuts multiple times for fine-grained control.
4. Preview: Regularly preview your document to ensure the font size is appropriate.
5. Accessibility: Consider accessibility guidelines when choosing font sizes.
Real Examples:
1. Resizing headings in a report.
2. Adjusting body text for better readability.
3. Increasing font size for presentations.
4. Decreasing font size for footnotes.
5. Modifying font size in tables.Challenges and Solutions:
1. Forgetting the shortcut: Solution: Create a cheat sheet or use a keyboard shortcut reminder app.
2. Accidental resizing: Solution: Double-check your selection before applying the shortcut.
3. Shortcut conflicts: Solution: Check for conflicting shortcuts in other software.
4. Inconsistent sizing: Solution: Use styles for consistent formatting.
5. Accessibility issues: Solution: Follow accessibility guidelines for font sizes.
FAQ:
1. What is the shortcut to increase font size in Word? `Ctrl + Shift + >`
2. What is the shortcut to decrease font size in Word? `Ctrl + Shift + <`
3. Can I use these shortcuts with a Mac? Yes, the equivalent shortcuts on a Mac are `Cmd + Shift + >` and `Cmd + Shift + <`.
4. Do these shortcuts work in all versions of Word? While generally consistent, some older versions might have variations.
5. Can I customize these shortcuts? You can explore Word's customization options to potentially modify shortcuts.
6. How can I ensure consistent font sizes in my document? Utilize Word's style features.
7. What are some recommended font sizes for body text? Generally, 11-12 points is considered standard.
8. Are there other ways to change font size in Word? Yes, you can use the font size dropdown menu in the Home tab.
Tips & Tricks:
Combine the `Ctrl + Shift + >/<` shortcuts with the `Shift` key to select and resize multiple lines or paragraphs of text simultaneously. This can significantly speed up the formatting process for large sections of text. Also, consider exploring Word's built-in styles for efficient and consistent formatting throughout your entire document.
Mastering the Microsoft Word font size shortcuts is a game-changer for anyone who regularly works with documents. It empowers you to quickly and efficiently adjust text size, enhance readability, and create polished, professional-looking documents. While the dropdown menus offer a visual approach, the shortcuts offer unparalleled speed and efficiency. Embrace these keyboard shortcuts, incorporate them into your workflow, and experience the difference they can make in your productivity and overall document creation process. By understanding the importance of font size control and utilizing these handy shortcuts, you can take your Word skills to the next level. So, ditch the mouse clicks and embrace the power of keyboard shortcuts. Your wrists (and your deadlines) will thank you!
How To Increase Chart Size In Word - Trees By Bike
microsoft word increase font size shortcut - Trees By Bike
Mac increase font size shortcut photoshop - Trees By Bike
Learn New Things MS Word 2016 Shortcut Keys for Font Size Font Style - Trees By Bike
How to Increase the Font Size Using the Keyboard in Excel - Trees By Bike
How To Change Desktop Shortcut Size at Helen Wang blog - Trees By Bike
Microsoft Word Shortcut Keys for Mac OS - Trees By Bike
Microsoft Word Increase Font Size - Trees By Bike
Computer Hopes Free Computer Help - Trees By Bike
Change source formatting in word - Trees By Bike
Doors Increase Font Size at Bobby Hunter blog - Trees By Bike
Increase or decrease the font by one size Shortcut Series - Trees By Bike
Tamaño De Fuente Del Aumento Icono De La Palabra a Puede Ser Utilizado - Trees By Bike
WORD SHORTCUT KEYS The Ultimate Guide - Trees By Bike
Excel Increase Decrease Font Size Shortcut - Trees By Bike