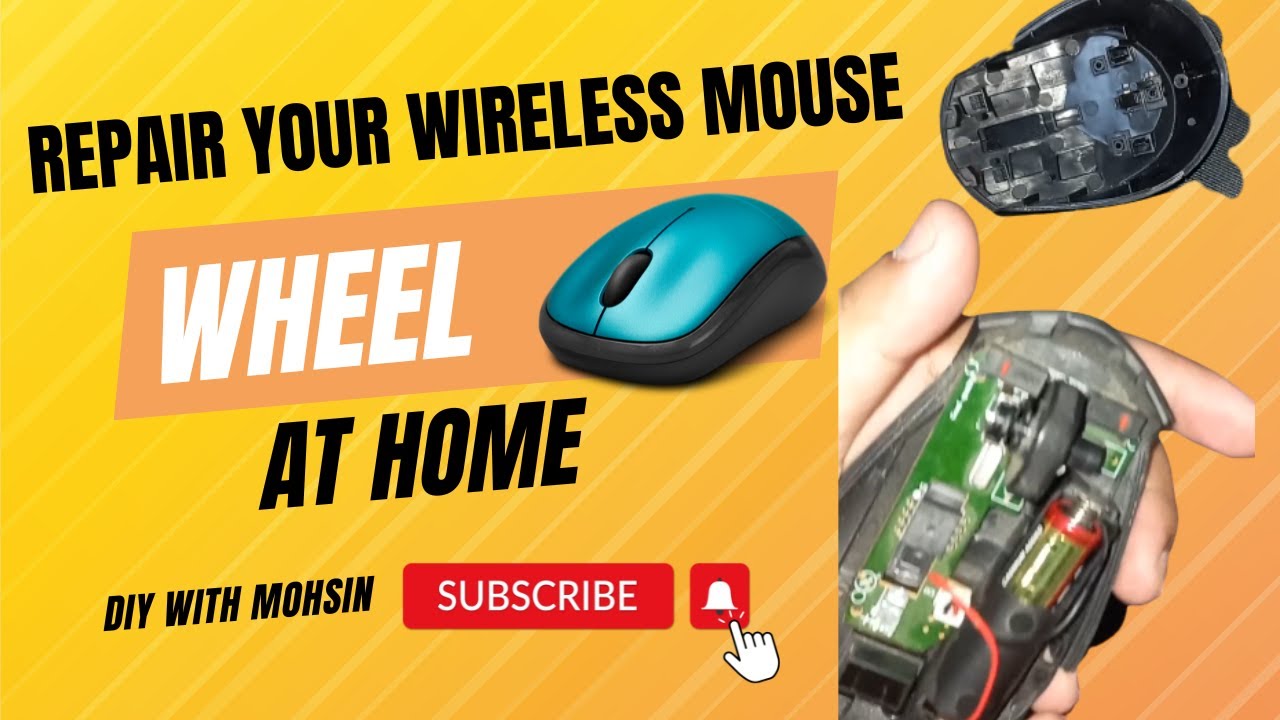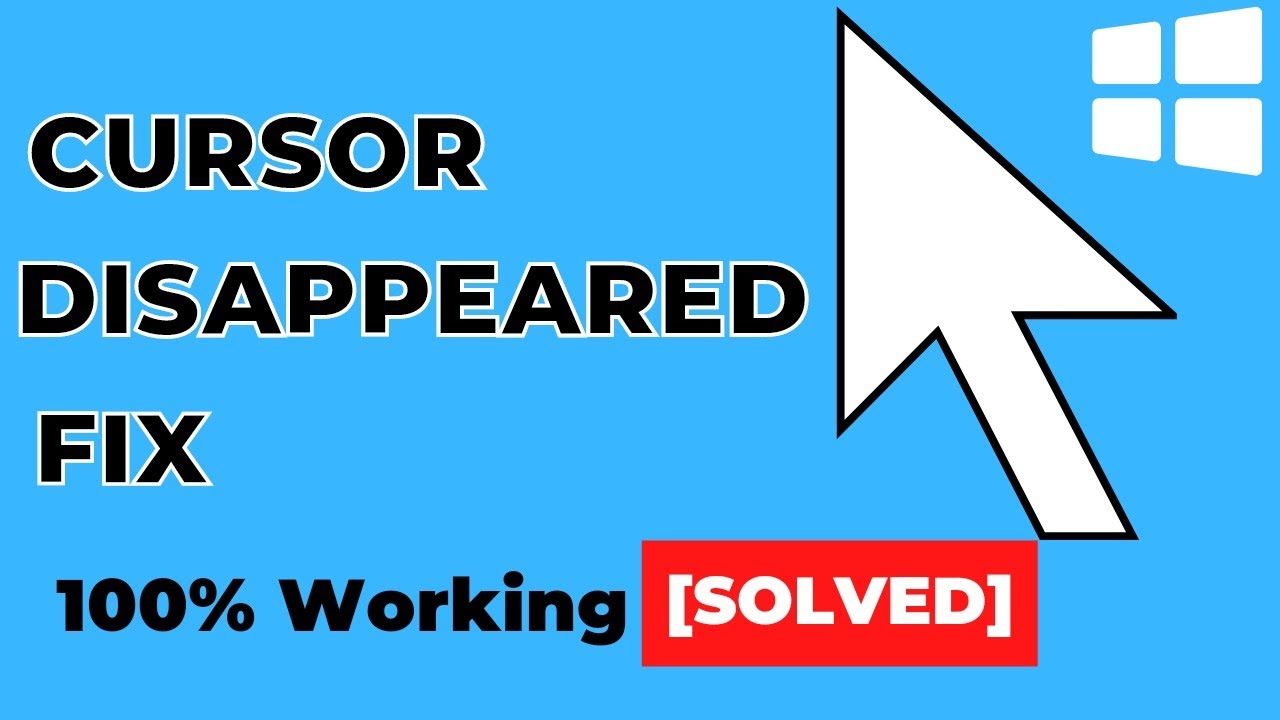Frustrated because your USB mouse has stopped working? You're not alone. A non-responsive mouse can bring your productivity to a screeching halt. But don't panic. This comprehensive guide will walk you through the common reasons why your USB mouse might be malfunctioning and provide practical solutions to get it back up and running.
A dead mouse can range from a minor inconvenience to a major roadblock. Understanding the root of the problem is crucial for implementing the right fix. Is it a hardware problem, software glitch, or simply a loose connection? We'll explore all possibilities.
The mouse, a seemingly simple peripheral, has become integral to modern computing. From navigating operating systems to creating intricate designs, the mouse plays a pivotal role. A malfunctioning mouse can disrupt workflow and lead to lost time and frustration. This underscores the importance of troubleshooting the issue effectively.
Common culprits behind a non-functional USB mouse include driver issues, faulty USB ports, hardware malfunctions within the mouse itself, or even conflicts with other peripherals. Sometimes, the solution is as easy as checking the connection. Other times, it requires a bit more digging.
Before we dive into the solutions, let's understand the common issues users encounter. Problems can range from the cursor freezing to the mouse not being detected at all. This variability is what makes troubleshooting a bit challenging. But fear not, we’ve got you covered.
Troubleshooting a non-functional USB mouse often starts with the basics. Try a different USB port. Is the mouse working now? If so, the original port might be faulty. Try another device in that port to confirm. Next, inspect the mouse cable for any visible damage. A frayed or broken cable can interrupt the connection.
If you have another USB mouse, try connecting it to your computer. Does it work? If the second mouse functions correctly, this points to a hardware problem with your original mouse. If neither mouse works, the issue likely lies with your computer’s USB ports or drivers.
Driver issues can also cause mouse malfunctions. Outdated, corrupted, or missing drivers can prevent the mouse from communicating correctly with your computer. In Windows, you can check and update your mouse driver through the Device Manager. Look for “Mice and other pointing devices.”
Advantages and Disadvantages of Troubleshooting Yourself
| Advantages | Disadvantages |
|---|---|
| Saves money on professional repairs. | Can be time-consuming. |
| Empowering and educational. | Risk of further damage if not careful. |
Step-by-Step Guide to Fixing a Non-Working USB Mouse:
1. Check the USB connection: Ensure the mouse is securely plugged into a working USB port.
2. Try a different USB port: Rule out a faulty port.
3. Inspect the mouse cable: Look for any physical damage.
4. Test with another mouse: Isolate the problem to the mouse or the computer.
5. Update or reinstall mouse drivers: Resolve driver-related issues.
Frequently Asked Questions:
1. Why is my USB mouse not working? A variety of issues, from faulty hardware to driver problems, can cause this.
2. How do I fix a frozen mouse cursor? Try restarting your computer or checking your mouse drivers.
3. Why is my wireless mouse not working? Check the batteries and the wireless receiver.
4. What if my mouse is detected but not working? Try updating or reinstalling the drivers.
5. Can a virus cause mouse problems? While less common, malware can sometimes interfere with peripheral functionality.
6. My mouse works intermittently. What could be the cause? A loose connection or failing hardware could be the culprit.
7. My new USB mouse isn’t working. Ensure it's compatible with your operating system and that the drivers are installed.
8. What if none of these solutions work? Consider seeking professional help from a computer technician.
Tips and Tricks:
Try using a compressed air can to clean the USB port and the mouse connector. Dust and debris can sometimes interfere with the connection.
In conclusion, a malfunctioning USB mouse can be frustrating, but most issues are solvable with a little troubleshooting. By systematically checking connections, hardware, and drivers, you can often pinpoint the problem and get your mouse working again. Remember to start with the simplest solutions first before moving on to more complex fixes. A working mouse is essential for a productive and seamless computing experience. So, don't let a faulty mouse slow you down – follow these steps and get back to clicking! If you've exhausted all troubleshooting options, seeking professional assistance is always a wise decision. Don't let a small problem turn into a major headache. Taking proactive steps can save you time, frustration, and potentially costly repairs in the long run. A smooth-operating mouse is within your reach – take action today!
Why is my mouse not working properly - Trees By Bike
Why Isnt my Mouse working Memes - Trees By Bike
Hp Laptop Not Responding To Anything at James Trombley blog - Trees By Bike
11 Fixes USB Mouse Not Working Windows 10 - Trees By Bike
Why Is My Wireless Mouse Scroll Wheel Not Working - Trees By Bike
Pin by Cody Dunkel on randomfunny - Trees By Bike
Why Isnt my Mouse Working - Trees By Bike
Hướng dẫn tat touchpad laptop dell mới nhất 2020 - Trees By Bike
How To Enable Touchpad On Lenovo Yoga Laptop at Joseph Mckenzie blog - Trees By Bike
Mousepad not working on dell laptop - Trees By Bike
Pin by sanjana c on Funny - Trees By Bike
corridoio il più lontano Tragico logitech m175 mouse driver Prigioniero - Trees By Bike
Disappearing cursor in windows 10 - Trees By Bike
How To Stop My Mouse Pad From Moving at Sheryl Hostetler blog - Trees By Bike
Losslesscut windows not working - Trees By Bike