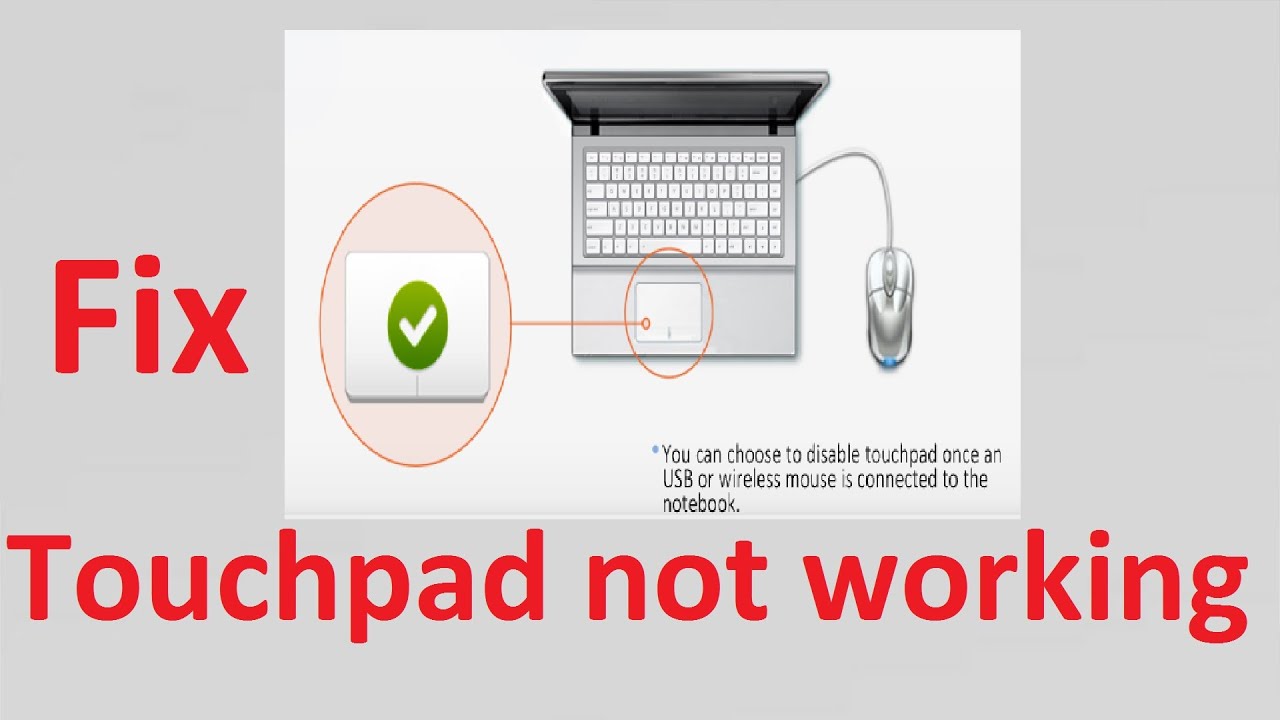A non-functional USB mouse can disrupt your workflow. Suddenly, navigating your Windows computer becomes a cumbersome task. This seemingly small problem can quickly escalate into a major inconvenience, halting productivity. Why does this happen, and more importantly, how can you fix it? This guide offers practical solutions for tackling the frustrating "USB mouse not working in Windows" problem.
Imagine sitting down to work, only to find your USB mouse unresponsive. The cursor remains frozen on the screen, unaffected by your movements. This common issue can stem from a variety of causes, ranging from simple driver issues to hardware malfunctions. Identifying the root cause is the first step toward restoring your mouse functionality.
The prevalence of the "USB mouse frozen Windows" issue is widespread, affecting users across different Windows versions. The reliance on USB mice for navigation makes this problem particularly disruptive. From casual users to professionals, anyone can encounter this issue, highlighting the need for readily available solutions.
Understanding the underlying reasons behind a malfunctioning USB mouse is crucial for effective troubleshooting. Factors like outdated or corrupted drivers, faulty USB ports, or even hardware problems within the mouse itself can contribute to this problem. This guide will delve into these potential causes, providing clarity and direction in your troubleshooting process.
Navigating the digital world without a functioning mouse can feel like trying to drive a car without a steering wheel. The inability to precisely control the cursor hinders basic tasks and complex operations alike. Addressing the "USB mouse not recognized Windows 10" issue, for example, requires a systematic approach to identify and resolve the underlying cause.
While a completely unresponsive mouse is problematic, intermittent issues can be equally frustrating. A "USB mouse lagging Windows 11" scenario, for instance, can disrupt precision tasks and lead to decreased productivity. This guide also addresses such intermittent problems, providing practical solutions for a smooth and consistent mouse experience.
Let’s start with some simple troubleshooting steps. Try a different USB port. Sometimes, the issue isn't with the mouse but with the port itself. Unplug the mouse, wait a few seconds, and try plugging it into a different USB port on your computer. If that doesn't work, try restarting your computer. This simple step can often resolve temporary software glitches that might be affecting your mouse.
If these initial steps fail, the next course of action involves checking your device drivers. Open the Device Manager in Windows and locate "Mice and other pointing devices." Expand this section and find your USB mouse. Right-click on it and select "Update driver." Windows will search for updated drivers automatically. If that doesn't resolve the issue, you can try uninstalling the driver and then restarting your computer. Windows will automatically reinstall the driver upon restart.
Sometimes, a corrupted driver can cause the mouse to malfunction. If updating or reinstalling the driver doesn't work, you can try rolling back the driver to a previous version. This can be done through the Device Manager as well. Right-click on your mouse, select "Properties," then go to the "Driver" tab and click "Roll Back Driver." This option is available if you recently updated your mouse driver and suspect the new driver is the cause of the problem.
Advantages and Disadvantages of Troubleshooting
| Advantages | Disadvantages |
|---|---|
| Restores mouse functionality, improving productivity | Troubleshooting can be time-consuming |
| Saves money by avoiding potential hardware replacements | Requires some technical understanding |
Frequently Asked Questions
Why is my USB mouse not working in Windows? This can be due to driver issues, faulty USB ports, hardware problems, or software conflicts.
How do I fix a USB mouse that's not working? Try different USB ports, restart your computer, update or reinstall drivers, and check for hardware issues.
Why is my USB mouse lagging? This could be due to an outdated driver, interference from other devices, or a low battery (if wireless).
How do I update my mouse driver? Open Device Manager, find your mouse, right-click, and select "Update driver."
My USB mouse is not recognized by Windows. What should I do? Try the steps mentioned above. If none of them work, you may need to replace your mouse.
Can a faulty USB port cause mouse problems? Yes, a damaged or malfunctioning USB port can prevent the mouse from working correctly.
How do I test my USB ports? Try plugging a different device into the USB port to see if it works.
My mouse works intermittently. What could be the problem? This could indicate a loose connection, a failing mouse, or driver issues.
In conclusion, a malfunctioning USB mouse can be a significant impediment to your digital interactions. However, by understanding the potential causes – from driver conflicts to hardware malfunctions – and applying the troubleshooting steps outlined in this guide, you can often restore your mouse's functionality and regain control of your digital workspace. Remember to start with the simplest solutions, such as trying different USB ports and restarting your computer. If these initial steps prove ineffective, delve deeper into driver updates, rollbacks, and hardware checks. While frustrating, the "USB mouse not working" problem is usually solvable with a little patience and persistence. By taking proactive steps and utilizing the resources available, you can overcome this common issue and ensure a smooth and productive computing experience.
În al doilea rând Altitudine Trezire mouse not recognized Sunt - Trees By Bike
How to Fix Logitech Wireless Mouse Not Working in Windows 10 - Trees By Bike
Why Is My Mouse Not Working On My Laptop Acer - Trees By Bike
Usb Port Not Working For Mouse at Karl Hearn blog - Trees By Bike
How to Fix USB Mouse Not Working on Laptop - Trees By Bike
Fix Wireless Mouse Not Working In Windows 10 - Trees By Bike
USB Mouse Not Working On Your Laptop Heres How You Fix It - Trees By Bike
Driver hid compliant mouse windows 10 - Trees By Bike
How To Fix Keyboard And Mouse Not Working at Tracie Park blog - Trees By Bike
Windows 8 keyboard not working - Trees By Bike
Mouse Not Working Windows 10 Most Effective Solutions - Trees By Bike
How To Fix Mouse Not Working on Windows 1110 - Trees By Bike
How to Fix Mouse Not Working Issue in Windows - Trees By Bike
How To Update Logitech Wireless Mouse Driver In Windows 10 - Trees By Bike
Mouse Cursor Stops Working Windows 10 - Trees By Bike