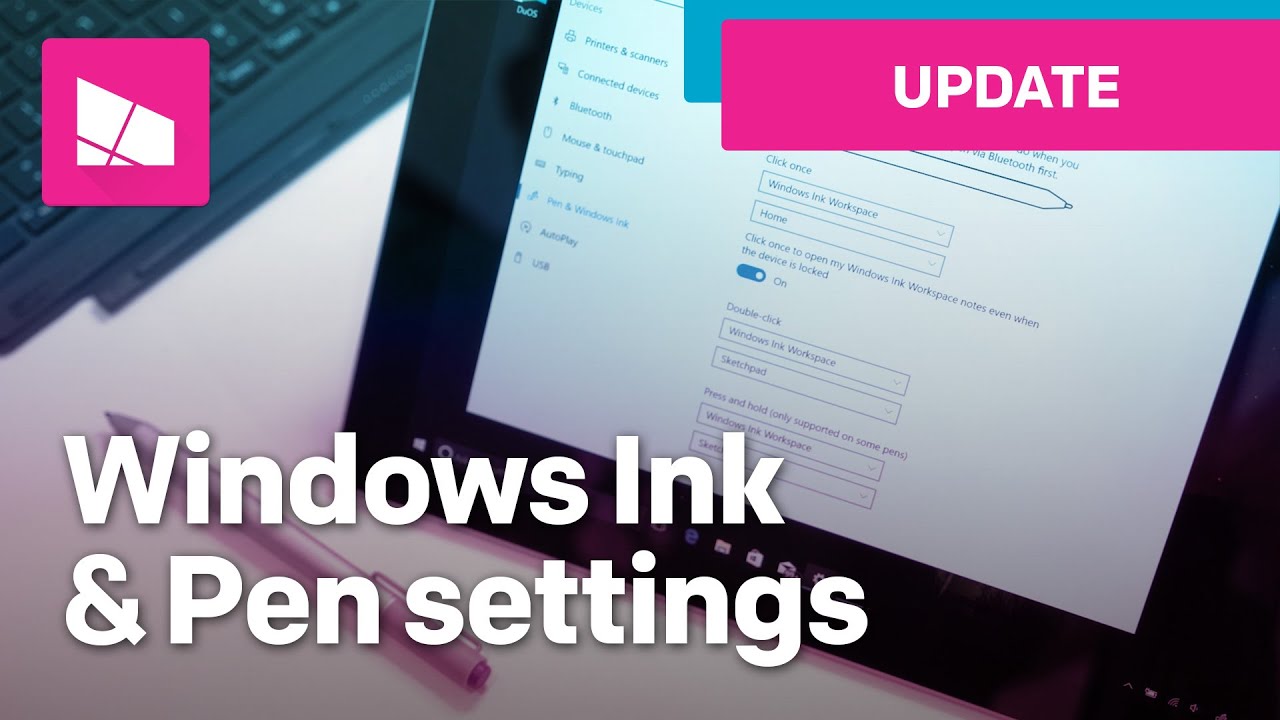So, you reach for your digital pen, ready to unleash your inner artist or efficiently annotate a document, and… nothing. The familiar Windows Ink Workspace icon is absent. Your pen settings have vanished into the digital ether. Where did they go? And, more importantly, how do you get them back? This perplexing issue, the sudden disappearance of pen and Windows Ink settings, is more common than you might think. Let's delve into this digital mystery.
Imagine a world where you could seamlessly blend the tactile experience of pen and paper with the power and flexibility of your computer. That's the promise of Windows Ink. But what happens when that bridge between the physical and digital worlds collapses? The missing pen and ink settings effectively sever that connection, leaving users frustrated and searching for answers. This isn't just about doodling; for many, these features are integral to their workflow, from graphic designers to educators to business professionals.
The Windows Ink Workspace, introduced in Windows 10, aimed to revolutionize how we interact with our devices. It provided a centralized hub for pen-related apps, settings, and features. The ability to quickly jot down notes, sketch diagrams, or annotate screenshots became a powerful tool. However, the seamless integration sometimes falters, leading to the frustrating scenario of missing configurations. This can stem from a variety of causes, ranging from software glitches to driver conflicts to accidental disabling of features.
Understanding the importance of these settings is crucial to appreciating the impact of their disappearance. For artists, the pen is their digital brush, allowing for nuanced strokes and pressure sensitivity. For students, it facilitates note-taking and interactive learning. For business professionals, it streamlines document markup and signature capture. When these settings vanish, it disrupts workflows and diminishes productivity.
The disappearance of pen and Windows Ink settings isn't merely an inconvenience; it's a disruption to a digital ecosystem. It highlights the fragility of our reliance on software and the frustration that arises when seemingly simple functionalities malfunction. In the following sections, we'll explore potential causes, troubleshooting steps, and best practices to ensure your digital pen remains a reliable tool in your digital arsenal.
One common reason for missing settings is outdated or corrupted pen drivers. Updating or reinstalling these drivers can often resolve the issue. Another potential culprit is conflicting software. Certain applications might interfere with Windows Ink functionality. Sometimes, the settings might simply be disabled, either accidentally or through a system update. Checking the Windows settings and enabling the relevant options can often bring them back.
If your pen settings are missing, try these steps: Check the Windows Ink Workspace settings in the Settings app. Update or reinstall your pen drivers from the manufacturer's website. Run the Windows troubleshooter for hardware and devices. Check for conflicting software and temporarily disable any suspect applications. Restart your computer. If the problem persists, consider creating a new user profile to see if the issue is profile-specific.
Advantages and Disadvantages of Relying Heavily on Windows Ink
| Advantages | Disadvantages |
|---|---|
| Natural and intuitive input method | Dependence on specific hardware and software |
| Enhanced creativity and productivity | Potential for technical glitches and compatibility issues |
| Improved accessibility for certain tasks | Limited functionality compared to traditional keyboard and mouse input |
Frequently Asked Questions:
1. Why are my pen settings missing? - This could be due to driver issues, conflicting software, or disabled settings.
2. How do I restore my Windows Ink Workspace? - Check Windows settings, update drivers, and troubleshoot hardware.
3. Why is my pen not working in specific apps? - The app might not support pen input or there might be a conflict.
4. Can I customize my pen settings? - Yes, you can adjust pressure sensitivity, button functions, and other settings.
5. How do I troubleshoot pen pressure sensitivity issues? - Check your pen driver and calibrate your pen in Windows settings.
6. Where can I find Windows Ink compatible apps? - The Microsoft Store has a dedicated section for pen-optimized apps.
7. How do I disable Windows Ink? - You can disable it in the Windows settings.
8. My pen is working but the ink is lagging. What should I do? - Check your system resources and close any unnecessary applications.
Tips and Tricks: Regularly update your pen drivers. Restart your computer after installing new drivers or software. Calibrate your pen for optimal performance. Explore the Windows Ink Workspace for its full range of features.
In conclusion, the vanishing act of pen and Windows Ink settings can be a frustrating experience, disrupting workflows and hindering productivity. However, by understanding the potential causes, implementing troubleshooting steps, and following best practices, you can reclaim control of your digital pen and restore its functionality. Remember that keeping your drivers updated, checking for conflicting software, and exploring the Windows settings are crucial steps in maintaining a smooth and productive digital pen experience. Don't let missing settings stifle your creativity or efficiency. Take action, troubleshoot the issue, and rediscover the power and versatility of your digital pen. The digital canvas awaits!
Learn about recommended settings for using Wacom tablets with Photoshop - Trees By Bike
Enable or Disable Pen Cursor in Windows 11 Tutorial - Trees By Bike
Start Here What You Need to Know About Windows Ink - Trees By Bike
Enable or Disable Use Top of Pen to Erase Ink in Windows 11 Tutorial - Trees By Bike
Tilt Pen not recognized in Pen Windows Ink settings - Trees By Bike
Surface Pen Settings How to Customise Yours - Trees By Bike
Enable or Disable Display Additional Keys Pressed when using Pen in - Trees By Bike
How To Use Inking in Windows 11 - Trees By Bike
How to use bamboo software - Trees By Bike
Windows Ink Installieren at Rafael Carroll blog - Trees By Bike
Enable or Disable Pen Cursor in Windows 11 Tutorial - Trees By Bike
Support ink in your Windows app - Trees By Bike
Tilt Pen not recognized in Pen Windows Ink settings - Trees By Bike
pen & windows ink settings missing - Trees By Bike
How to Use HP Active Pen A Guide with Tips - Trees By Bike