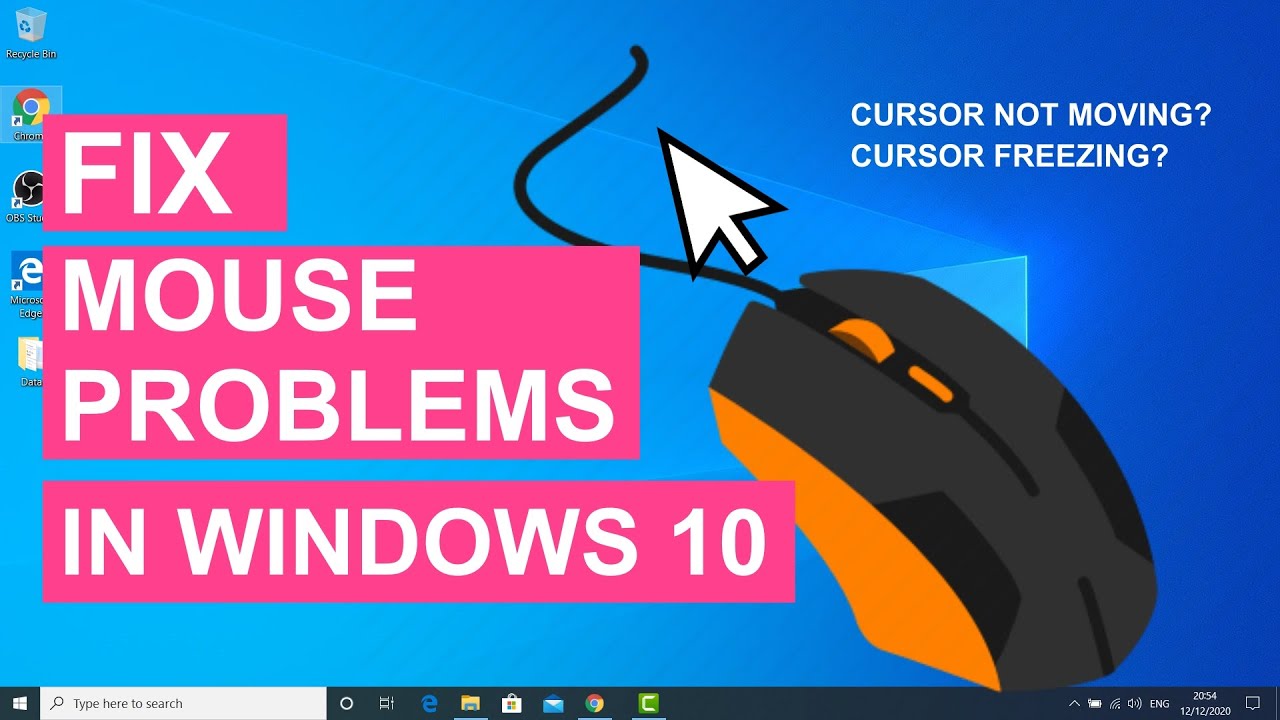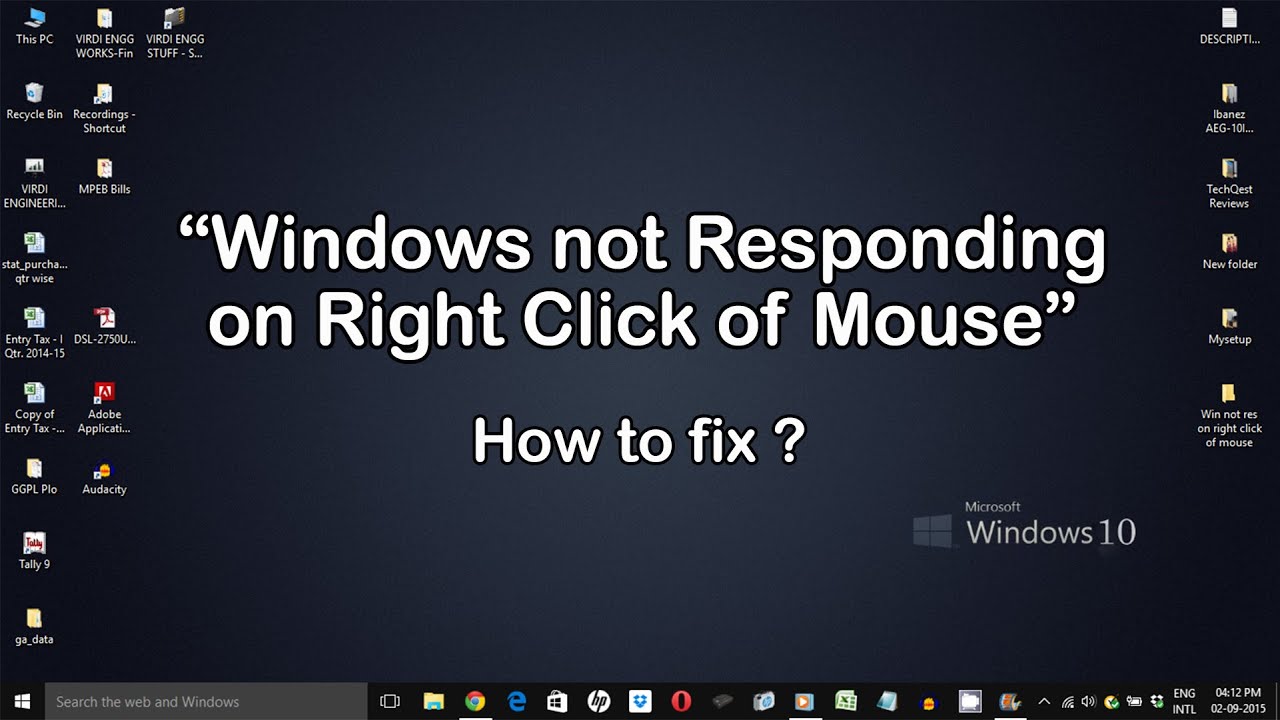Imagine this: You’re sitting down, ready to conquer your digital world. Coffee’s brewing, focus is sharp, and then…nothing. Your cursor is frozen. Your trusty Windows 10 mouse has decided to take an unscheduled break. Suddenly, your productivity plummets. It’s a universally frustrating experience, a digital roadblock that can bring even the most seasoned techie to a grinding halt. But fear not, because we’re about to embark on a journey to understand, diagnose, and ultimately conquer the dreaded “mouse not working” predicament on your Windows 10 PC.
The unresponsive mouse is a surprisingly common issue in the Windows 10 ecosystem. It can manifest in a variety of ways: a completely frozen cursor, erratic movements, delayed responses, or even the scroll wheel refusing to cooperate. But why does this happen? The reasons can range from the simple (a loose connection) to the more complex (driver conflicts or system glitches). Understanding these potential causes is the first step towards restoring order to your digital domain.
Historically, mouse issues have been a persistent companion to the evolution of personal computing. From the early days of clunky mechanical mice to the sleek wireless peripherals of today, the potential for malfunctions has always existed. With Windows 10, the complexity of the operating system and the sheer number of hardware and software configurations introduce a multitude of potential friction points. This means that pinpointing the exact cause of your mouse malfunction can sometimes feel like searching for a needle in a haystack, but with a systematic approach, it’s entirely manageable.
A functioning mouse is more than just a convenience; it’s essential for navigating the modern digital landscape. From work to leisure, our interactions with computers rely heavily on the precise control a mouse provides. Imagine trying to edit a document, design a presentation, or even just browse the web without the ability to accurately position your cursor. A non-functional mouse effectively cripples your ability to interact with your PC, highlighting its crucial role in our digital lives.
So, let's dive into the practicalities. What can you do when your Windows 10 mouse decides to go rogue? First, don't panic. Take a deep breath, and let’s methodically explore the most common culprits and their solutions. We'll start with the simplest checks and gradually delve into more complex troubleshooting techniques. By the end of this guide, you'll be armed with the knowledge and tools to tackle virtually any mouse-related malfunction.
Sometimes, a non-responsive mouse can be a symptom of a larger system issue, like a failing USB port or a corrupted driver. In such cases, resolving the underlying issue will often fix the mouse problem as well. Checking for Windows updates is a good starting point, as they frequently include driver updates and bug fixes.
If you're using a wireless mouse, ensure fresh batteries are installed and the USB receiver is securely plugged in. Try a different USB port to rule out a port-specific problem. For wired mice, check the cable for damage and try a different cable if possible. Restarting your PC can often resolve temporary glitches affecting the mouse.
In Device Manager (accessible by searching "Device Manager" in the Windows search bar), you can uninstall and reinstall your mouse driver. Windows will automatically attempt to reinstall the correct driver, potentially resolving driver-related conflicts.
Consider the impact of recently installed software or hardware. Sometimes, new programs or devices can interfere with existing drivers, causing mouse issues. Uninstalling recently added software or disconnecting newly installed hardware can help identify the source of the problem.
Advantages and Disadvantages of Troubleshooting a Non-Functional Mouse
| Advantages | Disadvantages |
|---|---|
| Regained productivity and control over your PC. | Troubleshooting can be time-consuming, especially for complex issues. |
| Avoids costly repairs or replacements if the issue is software-related. | May require technical knowledge to implement some solutions. |
| Improved understanding of your system's hardware and software. | No guarantee of success, especially for hardware failures. |
Frequently Asked Questions:
Q: My mouse cursor is freezing intermittently. What should I do?
A: This could be due to driver issues, system overload, or even hardware problems. Try updating or reinstalling your mouse driver, closing unnecessary applications, and checking your mouse hardware.
Q: My wireless mouse is lagging. How can I fix this?
A: Ensure fresh batteries are installed, try a different USB port for the receiver, and minimize interference from other wireless devices.
Conclusion:
A malfunctioning mouse can be a significant disruption to your workflow. However, armed with the knowledge and troubleshooting techniques outlined in this guide, you can confidently address most mouse-related issues on your Windows 10 PC. From simple checks like cable connections and battery replacements to more advanced steps like driver updates and system checks, a systematic approach is key to restoring your mouse's functionality and reclaiming your digital productivity. Remember, a little patience and persistence can go a long way in resolving even the most stubborn mouse problems. Don't let a frozen cursor hold you back – take action and conquer your mouse malfunctions today!
How To Reset Laptop Touchpad Windows 11 at Michael Holley blog - Trees By Bike
Microsoft Mouse Dongle Not Working at Victor Andersen blog - Trees By Bike
Mouse Not Working in Windows 10 How to Fix Your Mouse Problems - Trees By Bike
Wireless Keyboard And Mouse Not Working Logitech at Rosie Baggs blog - Trees By Bike
Remote mouse not working windows 10 - Trees By Bike
Laptop mouse pad not working windows 10 - Trees By Bike
11 Fixes USB Mouse Not Working Windows 10 - Trees By Bike
Touchpad Keyboard Laptop Not Working at George Rutland blog - Trees By Bike
Troubleshoot Windows Not Working Error Fix Now - Trees By Bike
Hp Envy Touchpad Issues at Mark Robinson blog - Trees By Bike
Laptop Keyboard And Mouse Not Working Windows 11 - Trees By Bike
Wireless mouse not working on Windows 10 5 Possible Ways To Fix It - Trees By Bike
Speakers Dont Work On Hp Laptop at Randy Scanlan blog - Trees By Bike
Fix USB Mouse Not Working on Windows 10 - Trees By Bike
Logitech m590 wireless mouse not working windows 10 - Trees By Bike