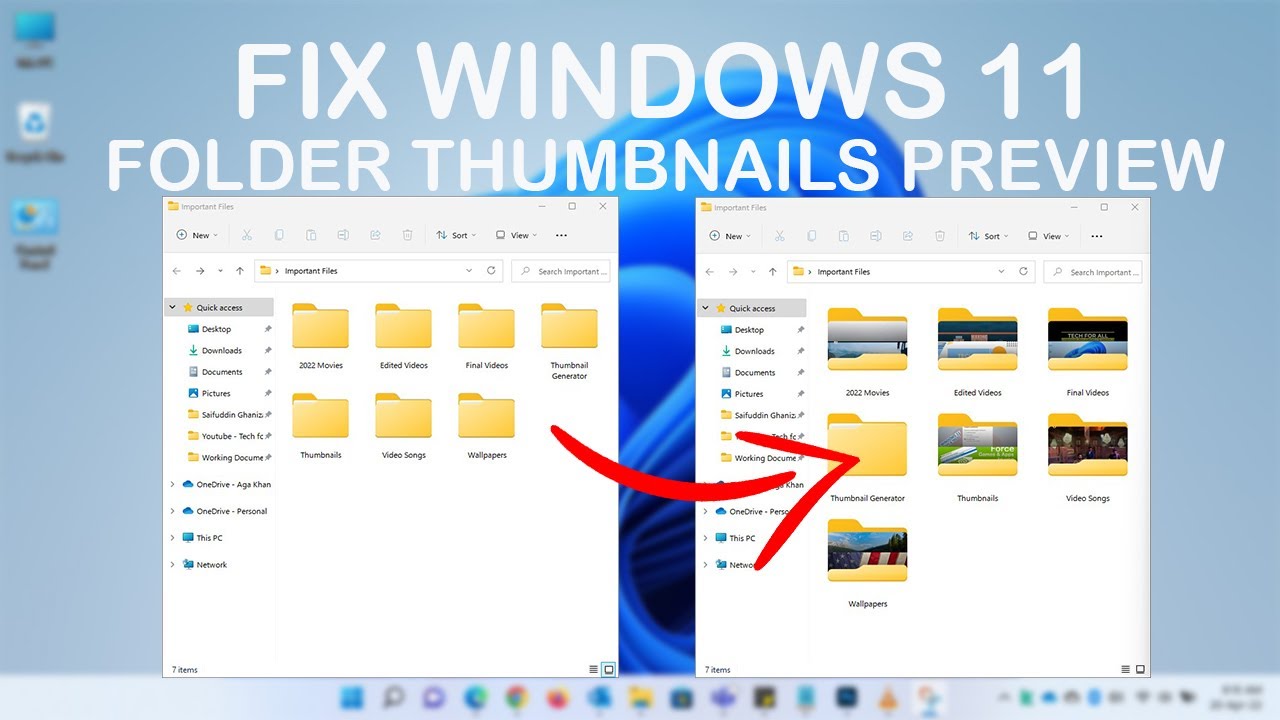You're cruising through your files on Windows 11, and suddenly, it hits you: a sea of generic folder icons staring back. Where did your meticulously crafted visuals go? Don't panic! Missing folder icons in Windows 11 is a surprisingly common issue, often stemming from easily resolvable glitches.
Imagine this: you download a new image and eagerly save it to your "Photos" folder, only to find it stubbornly displaying a generic folder icon instead of a thumbnail preview. This visual hiccup, while not a system-breaking error, can disrupt your workflow and cause unnecessary confusion.
The issue of Windows 11 folder icons not displaying correctly can stem from various factors. A recent system update might have inadvertently tinkered with your display settings, or perhaps a temporary software conflict is wreaking havoc. It's even possible that corrupted icon cache files are the root of the problem.
Fortunately, Windows offers several troubleshooting avenues to combat this visual anomaly. From tweaking File Explorer settings to rebuilding the icon cache, you have options. Additionally, third-party software solutions can provide a more automated approach to icon management and repair.
Resolving this icon conundrum goes beyond mere aesthetics. Clearly seeing the contents of your folders at a glance streamlines your workflow, saves time, and prevents accidental file mishaps. Imagine trying to find a specific image in a folder full of generic icons – a recipe for frustration! Restoring your folder icons to their former glory brings back a sense of visual organization and peace of mind.
Advantages and Disadvantages of Troubleshooting Folder Icon Issues
| Advantages | Disadvantages |
|---|---|
| Improved workflow efficiency | Troubleshooting can be time-consuming |
| Enhanced visual organization | Certain solutions may require technical know-how |
| Reduced risk of file mismanagement |
Best Practices for Maintaining Folder Icon Health
While troubleshooting is essential, adopting proactive measures can prevent future icon woes:
- Regular System Updates: Keep your Windows 11 installation current to benefit from the latest bug fixes and performance improvements.
- Caution with Customization: While tempting, avoid excessively modifying system files or using unreliable icon packs, as they can lead to instability.
- Disk Cleanup: Periodically use Windows' Disk Cleanup utility to remove temporary files and free up disk space, which can improve overall system performance.
- System Restore Points: Before making significant system changes, create a system restore point to revert to a stable state if needed.
- Antivirus Software: Ensure your antivirus software is up-to-date to detect and neutralize potential malware threats that could impact system files.
Frequently Asked Questions
Q: My folder icons are still generic after restarting my computer. What now?
A: Try rebuilding the icon cache. This process forces Windows to recreate the thumbnail database, often resolving display issues.
Q: Can a third-party icon pack cause conflicts?
A: Yes, using poorly designed or incompatible icon packs can lead to display issues. Stick to reputable sources and always back up your icons before making changes.
Q: Is there a way to customize individual folder icons?
A: Absolutely! Right-click on a folder, select "Properties," go to the "Customize" tab, and click "Change Icon" to choose a new visual representation.
Q: I accidentally deleted a system icon. What should I do?
A: Running a System File Checker (SFC) scan can help detect and repair corrupted or missing system files, including icons.
Q: Why are only some of my folder icons missing?
A: This often points to corrupted thumbnail cache files associated with specific file types. Rebuilding the icon cache usually resolves this issue.
Q: Will resetting my PC to factory settings fix the problem?
A: While this is a last resort, it can be effective. However, ensure you back up your important data before proceeding.
Q: Are there any free tools to help with icon management?
A: Yes, several freeware utilities offer icon repair, customization, and management features. Just be sure to download from trusted sources.
Q: Can a corrupted hard drive cause icon problems?
A: While less common, a failing hard drive can manifest in various ways, including display errors. Consider running a disk check for errors.
Tips and Tricks
* If you frequently work with images, consider enabling thumbnail previews in File Explorer for faster identification.
* Create backups of your custom icons to avoid losing them if you need to reset or rebuild the icon cache.
* Explore online communities and forums dedicated to Windows customization for tips, tricks, and troubleshooting advice.
Don't let missing or corrupted folder icons dampen your Windows 11 experience. By understanding the potential causes and implementing the solutions outlined above, you can restore order to your digital world. Remember, a visually organized system is a more efficient and enjoyable one. So, take charge, reclaim your icons, and enjoy the seamless experience that Windows 11 has to offer.
windows 11 folder icons not showing pictures - Trees By Bike
windows 11 folder icons not showing pictures - Trees By Bike
windows 11 folder icons not showing pictures - Trees By Bike
windows 11 folder icons not showing pictures - Trees By Bike
windows 11 folder icons not showing pictures - Trees By Bike
windows 11 folder icons not showing pictures - Trees By Bike
Grey X On Files And Folders: What Does It Mean How To Fix - Trees By Bike
windows 11 folder icons not showing pictures - Trees By Bike
windows 11 folder icons not showing pictures - Trees By Bike
windows 11 folder icons not showing pictures - Trees By Bike
windows 11 folder icons not showing pictures - Trees By Bike
windows 11 folder icons not showing pictures - Trees By Bike
windows 11 folder icons not showing pictures - Trees By Bike
windows 11 folder icons not showing pictures - Trees By Bike
windows 11 folder icons not showing pictures - Trees By Bike