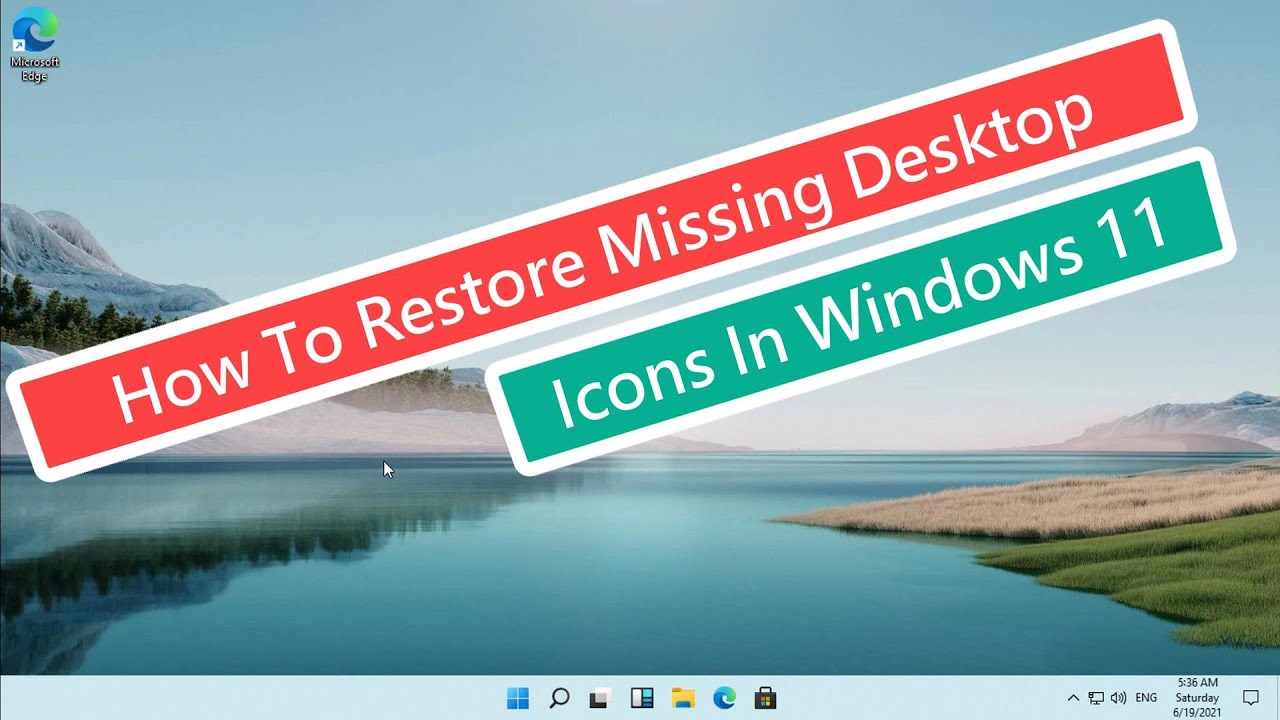Picture this: you're about to share an epic photo from your recent adventure, but instead of the majestic mountain vista, you're met with a generic icon. Or maybe you're trying to find a specific document, but all you see is a sea of identical white pages. Frustrating, right? This, my friend, is the dreaded "missing thumbnails" issue, and it's a common annoyance in the otherwise sleek world of Windows 11. But fear not, for this guide will equip you with the knowledge to banish those blank squares and restore order to your digital life!
Let's face it, navigating your computer without thumbnails is like trying to find a needle in a haystack while blindfolded. It's inefficient, time-consuming, and frankly, a little bit ridiculous. Thumbnail previews have been a staple of computer interfaces for decades, offering us a visual shortcut to our files and folders. They're not just pretty pictures; they're essential tools for productivity.
So, why the disappearing act? Several culprits could be at play. Sometimes, it's a simple glitch in the system, a temporary hiccup that can be resolved with a quick fix. Other times, it might be a corrupted file index or a conflict with your display settings. Whatever the reason, understanding the root of the issue is the first step to conquering it.
Thankfully, Windows 11 comes armed with a few built-in tools to combat this miniature menace. From tweaking folder options to unleashing the power of the Disk Cleanup tool, there are several ways to coax those thumbnails back into existence. And the best part? These methods are often as simple as a few clicks of the mouse. No need to be a tech wizard to handle this one.
Still feeling lost in the digital wilderness? Don't worry, we'll delve into each solution in detail, providing clear instructions and helpful tips along the way. By the time you're done, you'll be a thumbnail-restoring pro, ready to tackle any disappearing act Windows throws your way.
Advantages and Disadvantages of Manually Resetting Thumbnails
| Advantages | Disadvantages |
|---|---|
| Free and easy to do | May not always solve the issue |
| Can be done without third-party software | Requires some technical knowledge |
Best Practices for Restoring Thumbnails
Here are some best practices for restoring thumbnails in Windows 11:
- Restart your computer: It's a classic IT solution for a reason! Sometimes, a simple reboot is all it takes to clear out minor glitches and get things running smoothly again.
- Check your folder settings: Windows allows you to customize how files and folders are displayed. Ensure the "Always show icons, never thumbnails" option isn't enabled.
- Run the Disk Cleanup tool: This handy utility can help free up space on your hard drive, often resolving thumbnail display issues.
- Rebuild the thumbnail cache: Windows stores thumbnails in a cache to speed up display times. Rebuilding this cache can often fix corrupted or missing thumbnails.
- Update your graphics drivers: Outdated or corrupted graphics drivers can sometimes cause display issues, including problems with thumbnails.
Frequently Asked Questions
Q: Why are my thumbnails not showing correctly?
A: This could be due to a variety of factors, including a corrupted thumbnail cache, incorrect folder settings, or outdated graphics drivers.
Q: Will restoring thumbnails delete my actual files?
A: No, restoring thumbnails will not delete your original files. It simply refreshes the preview images associated with them.
Q: How often should I rebuild the thumbnail cache?
A: You generally don't need to rebuild the cache manually unless you're experiencing display issues.
Q: Can I prevent thumbnail issues in the future?
A: While you can't eliminate the possibility entirely, keeping your system updated, running regular disk cleanups, and avoiding unnecessary file modifications can help minimize the risk.
Q: What if none of these solutions work?
A: If you've exhausted all other options, there are more advanced troubleshooting steps you can try, such as running a System File Checker scan or resetting your Windows 11 installation. However, it's recommended to seek assistance from Microsoft support or a qualified technician before attempting these procedures.
Tips and Tricks
Here are some additional tips for managing your thumbnails:
- Use a dedicated thumbnail caching tool for more control over cache size and refresh rates.
- Avoid storing an excessive number of files in a single folder, as this can strain the thumbnail generation process.
In a nutshell, those tiny squares we call thumbnails play a surprisingly big role in our digital efficiency. They provide a visual roadmap of our files, saving us time and frustration. So, the next time you encounter a blank stare from your file explorer, don't despair. Armed with the knowledge and tools from this guide, you can easily restore those missing previews and get back to conquering your digital world.
how to restore thumbnail pictures windows 11 - Trees By Bike
how to restore thumbnail pictures windows 11 - Trees By Bike
how to restore thumbnail pictures windows 11 - Trees By Bike
how to restore thumbnail pictures windows 11 - Trees By Bike
how to restore thumbnail pictures windows 11 - Trees By Bike
how to restore thumbnail pictures windows 11 - Trees By Bike
how to restore thumbnail pictures windows 11 - Trees By Bike
how to restore thumbnail pictures windows 11 - Trees By Bike
Saudi Arabia, UNEP Launch World Environment Day Campaigns to Combat - Trees By Bike
Speaker Kevin McCarthy won't push GOP Rep. George Santos to resign - Trees By Bike
how to restore thumbnail pictures windows 11 - Trees By Bike
how to restore thumbnail pictures windows 11 - Trees By Bike
how to restore thumbnail pictures windows 11 - Trees By Bike
how to restore thumbnail pictures windows 11 - Trees By Bike
how to restore thumbnail pictures windows 11 - Trees By Bike