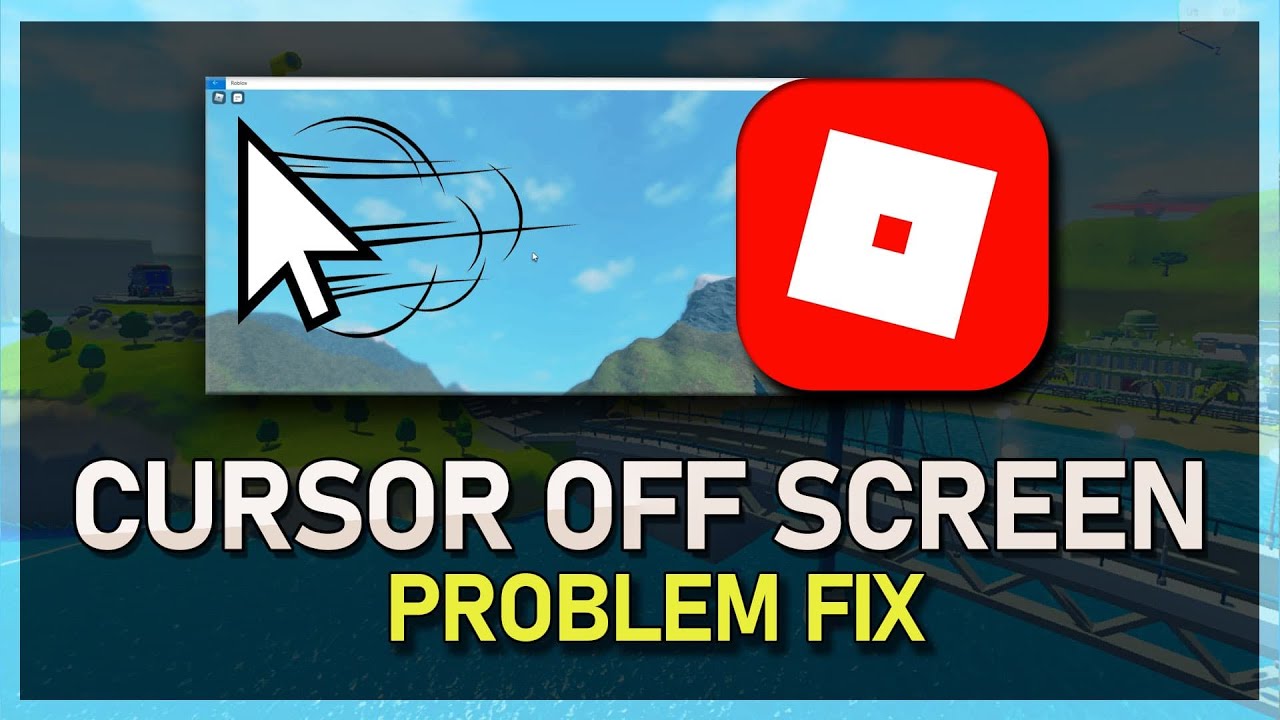So, your Windows 11 machine is having a rude awakening, huh? And the culprit? That innocent-looking mouse sitting next to your keyboard. We've all been there. You're finally enjoying some peace and quiet when suddenly, *whirr*, your computer springs back to life, thanks to an accidental mouse twitch or brush. It's infuriating, sleep-depriving, and just plain weird. Why is this happening? And more importantly, how do you make it stop?
This isn't some new Windows 11 conspiracy. This mouse-induced insomnia has been plaguing PC users for generations. But with every new operating system, comes new quirks and potential conflicts. Let's dive into the murky waters of why your mouse might be waking your computer and, crucially, how to finally get some rest.
The problem boils down to power management and device settings. Your mouse, even when seemingly inactive, can send signals to your computer, triggering a wake-up. This is often intended behavior, allowing you to quickly resume work with a simple click. However, a faulty mouse, incorrect driver, or misconfigured power settings can turn this helpful feature into a nocturnal nuisance. This is especially true with wireless mice, which can sometimes send spurious signals, acting like tiny, electronic alarm clocks.
Understanding the root of the issue is the first step to fixing it. It’s important to remember that while it might seem like a minor inconvenience, a constantly waking computer can lead to increased power consumption and unnecessary wear and tear on your system. Not to mention the toll it takes on your sanity.
While we're not going back to the days of punch cards and dial-up, we can certainly tame these rogue peripherals. Fortunately, Windows 11 provides several tools to diagnose and address this sleep-disrupting behavior. From tweaking device settings to updating drivers, we'll explore the various ways to reclaim control over your computer’s sleep schedule.
One of the simplest solutions is to adjust the power management settings for your mouse. In Device Manager, you can disable the "Allow this device to wake the computer" option. This prevents the mouse from sending wake-up signals.
Another culprit could be outdated or corrupted mouse drivers. Updating or reinstalling your mouse drivers from the manufacturer's website can often resolve the issue.
Checking for system updates is also crucial. Windows updates often include bug fixes and driver improvements that can address power management problems.
Advantages and Disadvantages of Preventing Mouse Wake-up
| Advantages | Disadvantages |
|---|---|
| Uninterrupted sleep mode | Slight inconvenience if you prefer waking your computer with the mouse |
| Reduced power consumption | Requires some configuration changes |
| Less wear and tear on the system |
Frequently Asked Questions:
Q: My wireless mouse keeps waking my computer. What should I do?
A: Check the battery level, try a different USB port, or consider using a wired mouse temporarily to isolate the problem.
Q: I've disabled "Allow this device to wake the computer," but the problem persists. What now?
A: Try updating your mouse drivers or checking for system updates.
Q: Could this be a hardware issue?
A: It's possible. A faulty mouse might be sending spurious signals. Try a different mouse to see if the problem persists.
Q: Are there any other devices that could be waking my computer?
A: Yes, the keyboard, network adapter, and other peripherals can also wake the computer. Check their power management settings as well.
Q: Is there a way to see what device last woke my computer?
A: Yes, you can use the Event Viewer to identify the device that triggered the wake-up.
Q: Could this be related to Windows 11's Fast Startup feature?
A: While unlikely, disabling Fast Startup might resolve the issue in some cases.
Q: My computer wakes up randomly even without mouse movement. What's going on?
A: This could be due to scheduled tasks, background apps, or even hardware issues. Further investigation is needed.
Q: How can I prevent my keyboard from waking the computer?
A: Similar to the mouse, you can disable the "Allow this device to wake the computer" option for your keyboard in Device Manager.
In conclusion, a mouse that constantly wakes up your Windows 11 computer can be a frustrating experience, disrupting your workflow and wasting energy. Fortunately, there are several solutions available to address this issue, ranging from simple configuration changes to driver updates. By understanding the underlying causes and implementing the appropriate fixes, you can finally reclaim control over your computer's sleep schedule and enjoy uninterrupted rest. Remember to check your device settings, update your drivers, and consider trying alternative input devices to pinpoint the culprit. Don't let a rogue mouse dictate your computer's sleep patterns – take action today and enjoy a peaceful, uninterrupted computing experience. A well-rested computer is a happy computer, and a happy computer makes for a happy user.
How to stop computer from automatically waking up in Windows 11 - Trees By Bike
Prevent Mouse or Keyboard from Waking up Computer Windows 10 - Trees By Bike
Mouse keeps waking up PC from sleep - Trees By Bike
Amazoncom Dell Optiplex 7070 Tower Desktop Computer - Trees By Bike
Fix Windows 11 Bluetooth Mouse Keeps Disconnecting - Trees By Bike
Amazoncom Laptop Computer Windows 11 Laptop 8GB128GB Intel - Trees By Bike
Mouse jumping around windows 10 hp pavilion x360 - Trees By Bike
Prevent Mouse or Keyboard from Waking up Computer Windows 10 - Trees By Bike
Windows 10 How to Stop Mouse from Waking Up PC - Trees By Bike
How To Disable Mouse And Keyboard From Waking Up Your Windows 11 Pc - Trees By Bike
How to stop computer from waking up on Windows 11 - Trees By Bike
Windows 10 How to Stop Mouse from Waking Up PC - Trees By Bike
10 Best Ways to Fix Mouse Cursor Moving on Its Own in Windows 10 - Trees By Bike
mouse keeps waking up computer windows 11 - Trees By Bike
George Hanbury Demonstra Donare prevent wakeup from hibernate keyboard - Trees By Bike