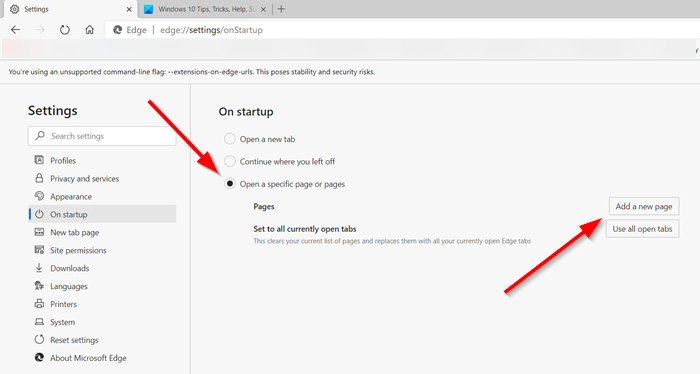Wer kennt das nicht: Man surft gemütlich im Internet, klickt auf einen Link und – zack! – schon öffnet sich ein neuer Tab. Und noch einer. Und noch einer. Bis man schließlich in einem Meer von Tabs ertrunken ist. Besonders Microsoft Edge neigt dazu, Links in neuen Tabs zu öffnen, was schnell zum Tab-Overload führen kann. Aber keine Sorge, liebe Leserinnen und Leser, Rettung naht! Dieser Artikel verrät Ihnen, wie Sie Edge beibringen, brav zu bleiben und Links dort zu öffnen, wo sie hingehören: im aktuellen Tab.
Das unkontrollierte Öffnen von Tabs ist nicht nur nervig, sondern bremst auch den Workflow und kann die Produktivität erheblich beeinträchtigen. Man verliert schnell den Überblick und verschwendet wertvolle Zeit mit dem Schließen überflüssiger Tabs. Doch wie bringt man Edge dazu, dieses Verhalten abzulegen?
Die Gründe, warum Edge Links in neuen Tabs öffnet, sind vielfältig. Manchmal sind es die Einstellungen des Browsers, manchmal die Websites selbst. Aber egal, woher das Problem rührt, es gibt Lösungen. Von kleinen Anpassungen in den Einstellungen bis hin zu praktischen Browser-Erweiterungen – wir beleuchten alle Möglichkeiten, um dem Tab-Terror ein Ende zu setzen.
Die Kontrolle über die Tabs zurückzugewinnen, bedeutet, die Kontrolle über das eigene Surferlebnis zurückzugewinnen. Ein aufgeräumter Browser fördert die Konzentration und sorgt für ein entspannteres Surfgefühl. Also lassen Sie uns gemeinsam den Kampf gegen das Tab-Chaos aufnehmen!
Dieser Artikel bietet Ihnen eine umfassende Anleitung, wie Sie das automatische Öffnen von Tabs in Edge verhindern können. Wir erklären Ihnen Schritt für Schritt, welche Einstellungen Sie anpassen müssen, welche Tools Ihnen helfen können und welche Tricks es gibt, um die Kontrolle über Ihre Tabs zurückzuerlangen.
Die Geschichte des Tab-Browsings ist eng mit der Entwicklung des Internets verknüpft. Früher öffnete jeder Link ein neues Fenster, was schnell zu einem unübersichtlichen Desktop führte. Die Einführung von Tabs revolutionierte das Browsing-Erlebnis und ermöglichte es, mehrere Webseiten in einem einzigen Fenster zu öffnen. Doch die automatische Tab-Öffnung kann dieses positive Feature schnell zum Ärgernis machen.
Es gibt verschiedene Wege, das Öffnen von Links in neuen Tabs in Edge zu unterbinden. Man kann die Browsereinstellungen anpassen, Erweiterungen installieren oder bestimmte Webseiten-spezifische Einstellungen ändern.
Vor- und Nachteile: Tabs im Griff
| Vorteile | Nachteile |
|---|---|
| Mehr Übersichtlichkeit | Manchmal werden Tabs doch benötigt |
| Verbesserte Konzentration | Gewöhnung an neues Verhalten |
| Höhere Produktivität | - |
Schritt-für-Schritt-Anleitung:
1. Öffnen Sie die Einstellungen von Edge.
2. Navigieren Sie zu "Datenschutz, Suche und Dienste".
3. Klicken Sie auf "Website-Berechtigungen".
4. Wählen Sie "Popups und Weiterleitungen".
5. Passen Sie die Einstellungen nach Ihren Wünschen an.
Häufig gestellte Fragen:
1. Warum öffnet Edge Links in neuen Tabs?
Oftmals liegt es an den Einstellungen des Browsers oder der jeweiligen Webseite.
2. Wie kann ich das verhindern?
Indem Sie die Browsereinstellungen anpassen.
3. Gibt es Erweiterungen, die mir helfen können?
Ja, es gibt verschiedene Erweiterungen, die das Tab-Verhalten beeinflussen.
4. Kann ich das Verhalten für bestimmte Webseiten individuell einstellen?
Ja, in den Website-Berechtigungen.
5. Was sind die Vorteile, wenn ich die Tabs kontrolliere?
Mehr Übersichtlichkeit, verbesserte Konzentration, höhere Produktivität.
6. Was sind die Nachteile?
Manchmal werden neue Tabs doch benötigt. Gewöhnung an das neue Verhalten.
7. Gibt es noch weitere Tipps?
Experimentieren Sie mit den Einstellungen, um die optimale Konfiguration für Ihre Bedürfnisse zu finden.
8. Wo finde ich weitere Informationen?
In den Hilfedateien von Edge oder in Online-Foren.
Tipps und Tricks:
Testen Sie verschiedene Einstellungen und Erweiterungen, um die optimale Lösung für Ihre Bedürfnisse zu finden. Achten Sie darauf, regelmäßig die Einstellungen zu überprüfen und gegebenenfalls anzupassen.
Zusammenfassend lässt sich sagen, dass das unkontrollierte Öffnen von neuen Tabs in Edge ein weitverbreitetes Problem ist, das jedoch leicht behoben werden kann. Durch die Anpassung der Browsereinstellungen, die Installation von Erweiterungen und die Beachtung der hier vorgestellten Tipps und Tricks können Sie die Kontrolle über Ihre Tabs zurückgewinnen und Ihr Surferlebnis deutlich verbessern. Ein aufgeräumter Browser sorgt für mehr Übersichtlichkeit, fördert die Konzentration und steigert die Produktivität. Nehmen Sie sich die Zeit, die Einstellungen an Ihre Bedürfnisse anzupassen, und genießen Sie ein entspannteres und effizienteres Surferlebnis. Das Tab-Chaos hat ein Ende – die Macht über Ihre Tabs liegt in Ihren Händen!
12 ways to manage tabs in Microsoft Edge - Trees By Bike
Guaranteed way to stop Edge opening at startup and when coming out of - Trees By Bike
How to get rid of news feed on Edge opening page Forever - Trees By Bike
Disable Preload New Tab Page in Microsoft Edge Chromium - Trees By Bike
How to customize new tab page on the new Microsoft Edge - Trees By Bike
The new Microsoft Edge browser New Tab Page - Trees By Bike
Stop Microsoft Edge from Opening Automatically when Windows 11 10 PC - Trees By Bike
How to customize new tab page on the new Microsoft Edge - Trees By Bike
Microsoft Edge will open your email from the new tab page - Trees By Bike
How To Stop Microsoft Edge Opening Automatically In Windows 10 - Trees By Bike
7 Soluções Para Consertar O Windows 10 Não Serão Atualizadas 6 É - Trees By Bike
2023 How To Stop PDFs Opening In Browser - Trees By Bike
Microsoft Edge New Tab Extension - Trees By Bike
How to customize new tab page on the new Microsoft Edge - Trees By Bike
Como definir ou alterar a página inicial do Microsoft Edge no Windows 1110 - Trees By Bike











-min.jpg)