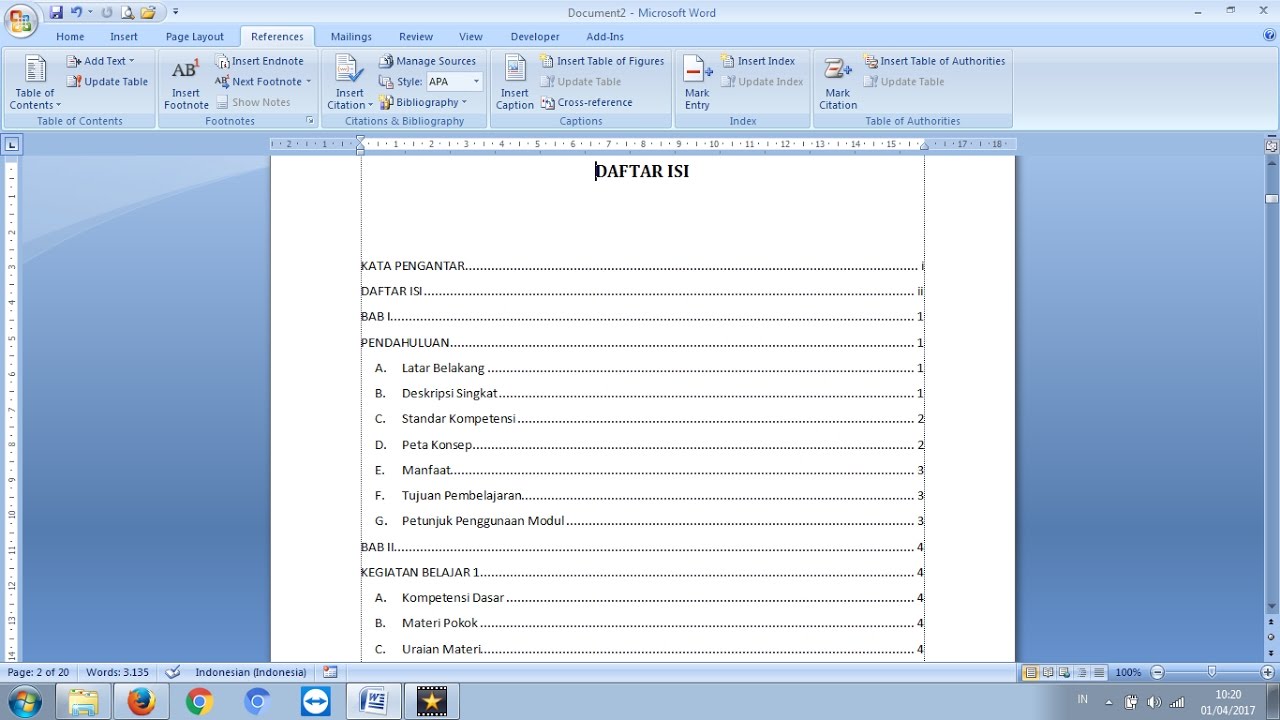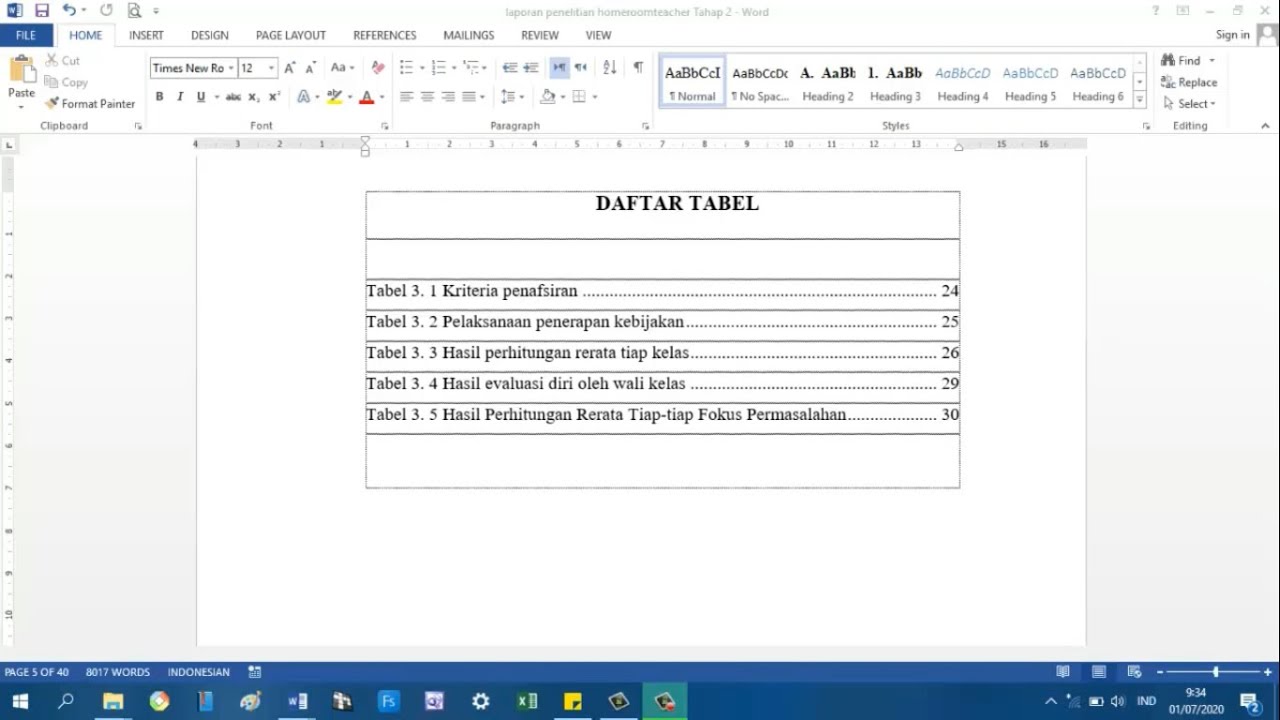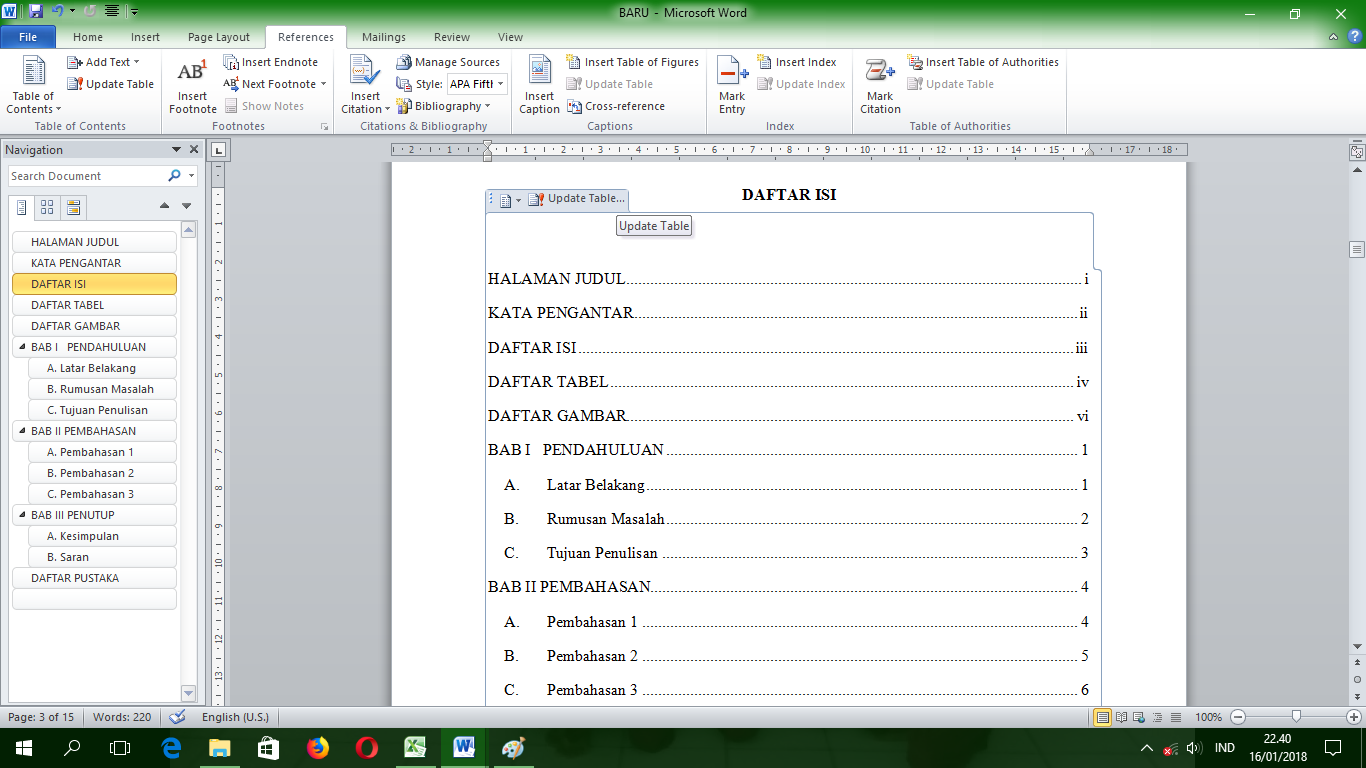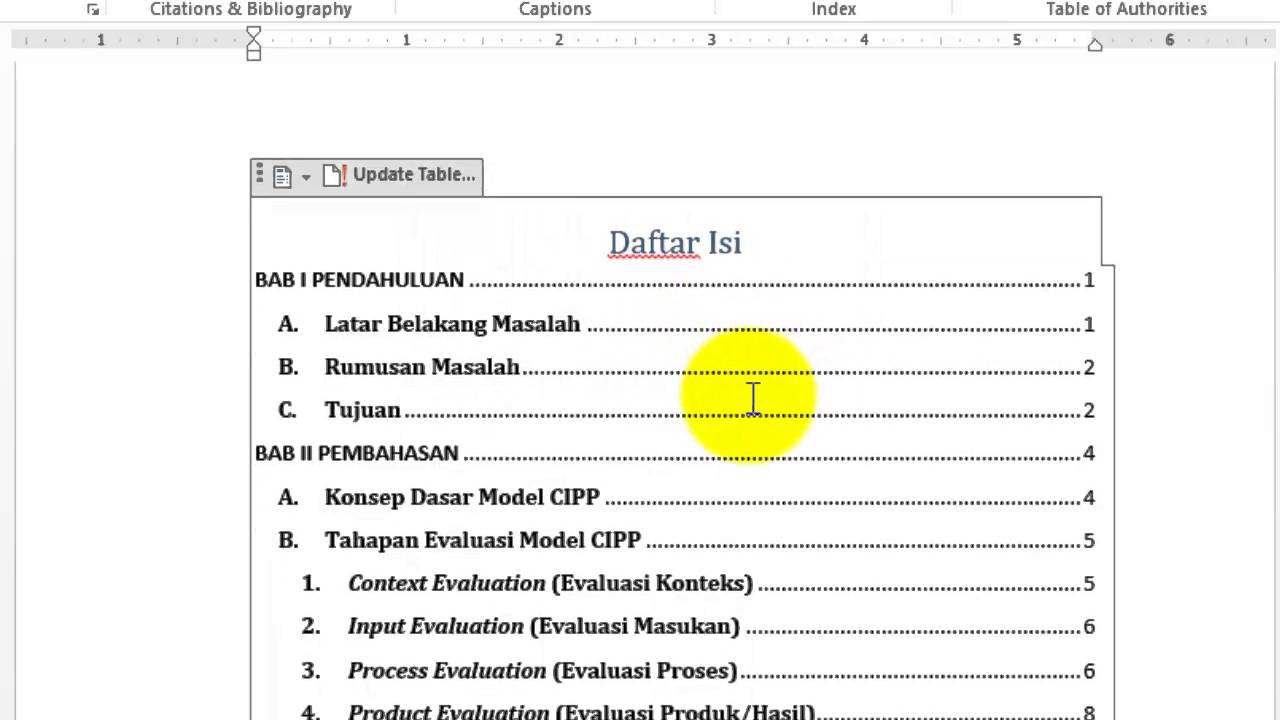Een professioneel document, of het nu een scriptie, rapport of zakelijke presentatie is, vraagt om structuur en overzicht. Een inhoudsopgave met bijbehorende paginanummers is daarbij essentieel. Het is de leidraad die de lezer door je document navigeert en snel de gewenste informatie helpt vinden.
Gelukkig hoef je dit niet handmatig te doen! Microsoft Word biedt handige tools om automatisch een inhoudsopgave te genereren en paginanummers toe te voegen. In dit artikel lees je alles over het maken van een inhoudsopgave in Word, van de basis tot geavanceerde opties.
We behandelen onder andere:
- Waarom een inhoudsopgave belangrijk is
- Hoe je automatisch een inhoudsopgave maakt
- Verschillende opmaakmogelijkheden
- Tips voor probleemoplossing
- En veelgestelde vragen
Of je nu een Word-beginner bent of je kennis wilt opfrissen, deze gids helpt je bij het creëren van overzichtelijke en professionele documenten.
Waarom een inhoudsopgave?
Een inhoudsopgave is meer dan alleen een lijst met hoofdstukken. Het is een essentieel onderdeel van elk lang document, omdat het:
- Structuur en overzicht biedt: De lezer ziet in één oogopslag de opbouw en belangrijkste thema's van je document.
- Navigatie vereenvoudigt: Lezers kunnen snel naar specifieke secties springen zonder eindeloos te scrollen.
- Professionaliteit uitstraalt: Een goed opgemaakte inhoudsopgave geeft je document een professionele uitstraling.
Een inhoudsopgave maken in Word: Zo doe je dat
Met Word is het maken van een inhoudsopgave een fluitje van een cent. Volg deze stappen:
- Definieer je koppen: Markeer de titels van je hoofdstukken en paragrafen met de juiste koptekststijl (Kop 1, Kop 2, etc.) in Word. Dit is cruciaal, want Word gebruikt deze stijlen om de inhoudsopgave te genereren.
- Plaats de cursor: Plaats de cursor op de pagina waar je de inhoudsopgave wilt invoegen.
- Ga naar "Verwijzingen": Klik in het Word-lint op het tabblad "Verwijzingen".
- Kies "Inhoudsopgave": Klik in de groep "Inhoudsopgave" op de knop "Inhoudsopgave".
- Selecteer een stijl: Kies de stijl die het beste bij je document past. Je kunt kiezen uit verschillende automatische sjablonen.
Paginanummers toevoegen
Zorg dat je document paginanummers bevat voordat je de inhoudsopgave genereert. Dit doe je via het tabblad "Invoegen"> "Paginanummer".
Tips en trucs
- Werk je inhoudsopgave bij: Als je na het maken van de inhoudsopgave nog wijzigingen aanbrengt in de koppen of paginanummers, moet je de inhoudsopgave bijwerken. Klik hiervoor met de rechtermuisknop op de inhoudsopgave en kies "Veld bijwerken".
- Pas de opmaak aan: Je kunt de opmaak van je inhoudsopgave aanpassen aan je eigen wensen. Selecteer de inhoudsopgave en gebruik de opmaakopties in het Word-lint.
Conclusie
Een inhoudsopgave is een onmisbaar element voor elk professioneel document. Met de ingebouwde tools van Word is het maken van een inhoudsopgave kinderspel. Door de stappen in dit artikel te volgen, creëer je snel en eenvoudig een overzichtelijke en professionele inhoudsopgave die je lezers de weg wijst. Vergeet niet om te experimenteren met de verschillende opmaakmogelijkheden om de perfecte look voor jouw document te vinden.
cara membuat daftar isi dan halaman di word - Trees By Bike
cara membuat daftar isi dan halaman di word - Trees By Bike
cara membuat daftar isi dan halaman di word - Trees By Bike
cara membuat daftar isi dan halaman di word - Trees By Bike
cara membuat daftar isi dan halaman di word - Trees By Bike
cara membuat daftar isi dan halaman di word - Trees By Bike
cara membuat daftar isi dan halaman di word - Trees By Bike
cara membuat daftar isi dan halaman di word - Trees By Bike
cara membuat daftar isi dan halaman di word - Trees By Bike
cara membuat daftar isi dan halaman di word - Trees By Bike
cara membuat daftar isi dan halaman di word - Trees By Bike
cara membuat daftar isi dan halaman di word - Trees By Bike
cara membuat daftar isi dan halaman di word - Trees By Bike
cara membuat daftar isi dan halaman di word - Trees By Bike
cara membuat daftar isi dan halaman di word - Trees By Bike